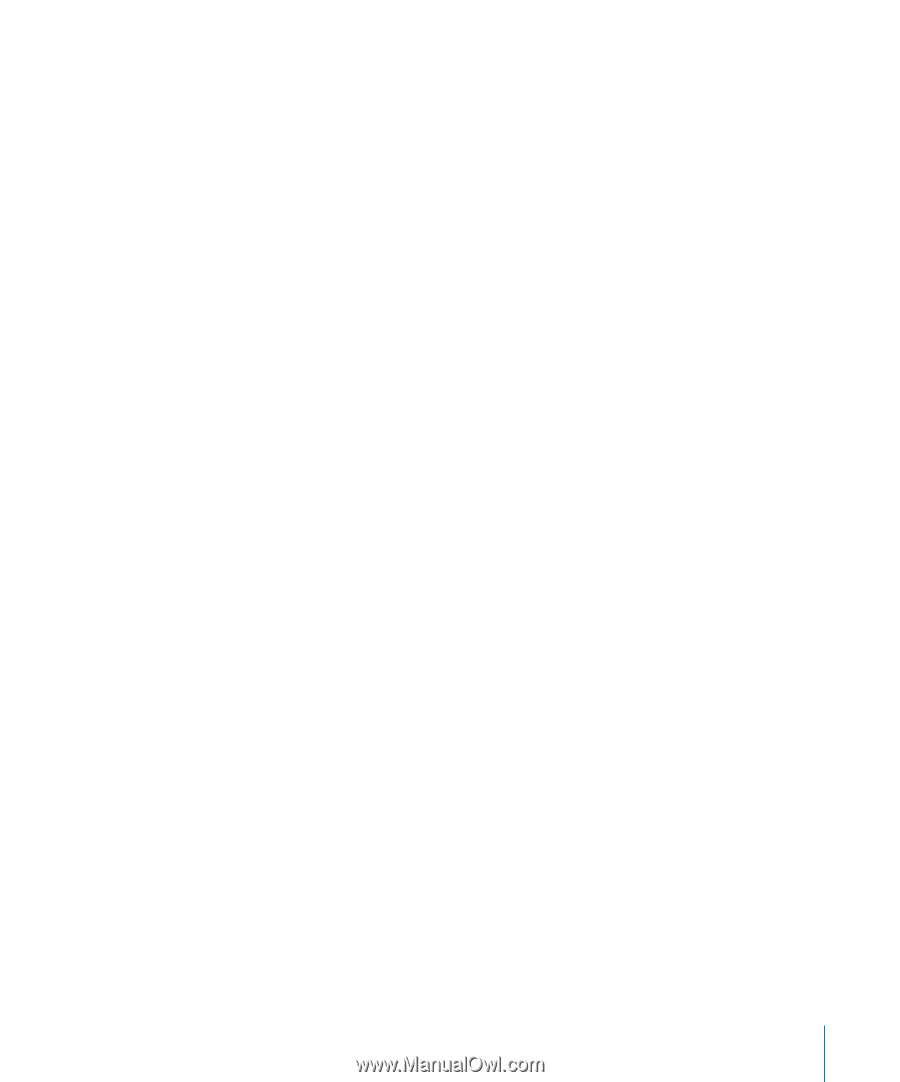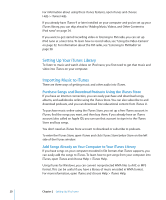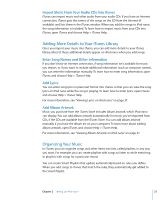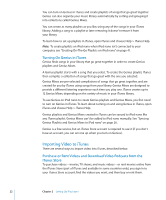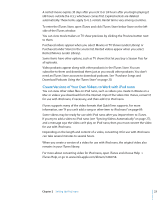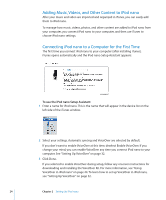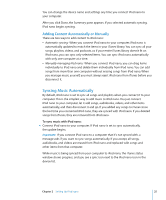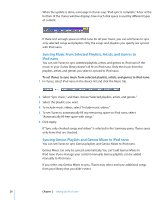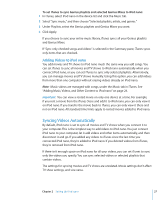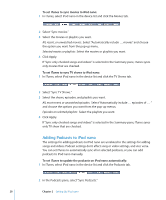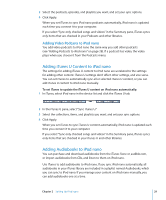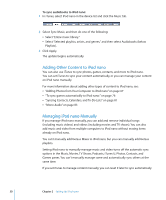Apple MC034LL/A User Guide - Page 25
Adding Content Automatically or Manually, Syncing Music Automatically
 |
UPC - 885909305872
View all Apple MC034LL/A manuals
Add to My Manuals
Save this manual to your list of manuals |
Page 25 highlights
You can change the device name and settings any time you connect iPod nano to your computer. After you click Done, the Summary pane appears. If you selected automatic syncing, iPod nano begins syncing. Adding Content Automatically or Manually There are two ways to add content to iPod nano: Â Automatic syncing: When you connect iPod nano to your computer, iPod nano is automatically updated to match the items in your iTunes library. You can sync all your songs, playlists, videos, and podcasts, or, if your entire iTunes library doesn't fit on iPod nano, you can sync only selected items. You can sync iPod nano automatically with only one computer at a time. Â Manually managing iPod nano: When you connect iPod nano, you can drag items individually to iPod nano and delete them individually from iPod nano. You can add songs from more than one computer without erasing songs from iPod nano. When you manage music yourself, you must always eject iPod nano from iTunes before you disconnect it. Syncing Music Automatically By default, iPod nano is set to sync all songs and playlists when you connect it to your computer. This is the simplest way to add music to iPod nano. You just connect iPod nano to your computer, let it add songs, audiobooks, videos, and other items automatically, and then disconnect it and go. If you added any songs to iTunes since the last time you connected iPod nano, they are synced with iPod nano. If you deleted songs from iTunes, they are removed from iPod nano. To sync music with iPod nano: m Connect iPod nano to your computer. If iPod nano is set to sync automatically, the update begins. Important: If you connect iPod nano to a computer that it's not synced with, a message asks if you want to sync songs automatically. If you accept, all songs, audiobooks, and videos are erased from iPod nano and replaced with songs and other items from that computer. While music is being synced from your computer to iPod nano, the iTunes status window shows progress, and you see a sync icon next to the iPod nano icon in the device list. Chapter 2 Setting Up iPod nano 25