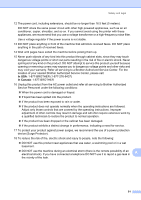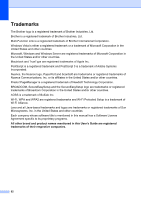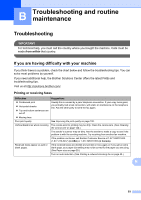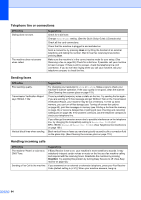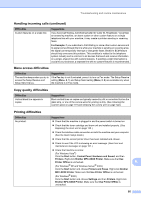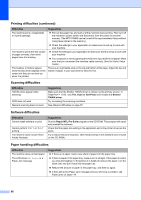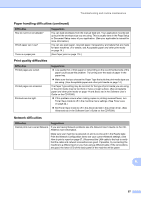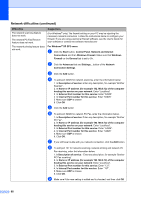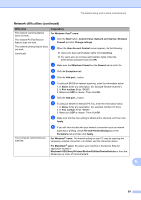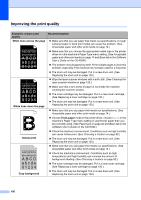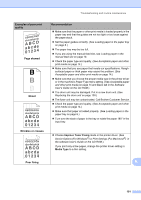Brother International MFC 7440N Users Manual - English - Page 110
Scanning difficulties, Software difficulties, Paper handling difficulties - twain drivers
 |
UPC - 012502620631
View all Brother International MFC 7440N manuals
Add to My Manuals
Save this manual to your list of manuals |
Page 110 highlights
Printing difficulties (continued) Difficulties The machine prints unexpectedly or it prints garbage. The machine prints the first couple of pages correctly, then some pages have text missing. The headers or footers appear when the document displays on the screen but they do not show up when it is printed. Suggestions „ Pull out the paper tray and wait until the machine stops printing. Then turn off the machine's power switch and disconnect from the power for several minutes. (The MFC-7840W can be turned off for approximately 4 days without losing faxes stored in the memory.) „ Check the settings in your application to make sure it is set up to work with your machine. „ Check the settings in your application to make sure that it is set up to work with your machine. „ Your computer is not recognizing the machine's input buffer's full signal. Make sure that you connected the interface cable correctly. (See the Quick Setup Guide.) There is an unprintable area on the top and bottom of the page. Adjust the top and bottom margins in your document to allow for this. Scanning difficulties Difficulties TWAIN errors appear while scanning. OCR does not work Network scanning does not work. Suggestions Make sure that the Brother TWAIN driver is chosen as the primary source. In PaperPort™ 11SE, click File, Scan or Get Photo and choose the Brother TWAIN driver. Try increasing the scanning resolution. See Network difficulties on page 97. Software difficulties Difficulties Cannot install software or print. Cannot perform '2 in 1' or '4 in 1' printing. The machine does not print from Adobe Illustrator. Suggestions Run the Repair MFL-Pro Suite program on the CD-ROM. This program will repair and reinstall the software. Check that the paper size setting in the application and in the printer driver are the same. Try to reduce the print resolution. (See Advanced tab in the Software User's Guide on the CD-ROM.) Paper handling difficulties Difficulties The machine does not load paper. The LCD shows No Paper or a Paper Jam message. Suggestions „ If there is no paper, load a new stack of paper into the paper tray. „ If there is paper in the paper tray, make sure it is straight. If the paper is curled, you should straighten it. Sometimes it is helpful to remove the paper, turn the stack over and put it back into the paper tray. „ Reduce the amount of paper in the paper tray, and then try again. „ If the LCD shows Paper Jam message and you still have a problem, see Paper jams on page 114. 96