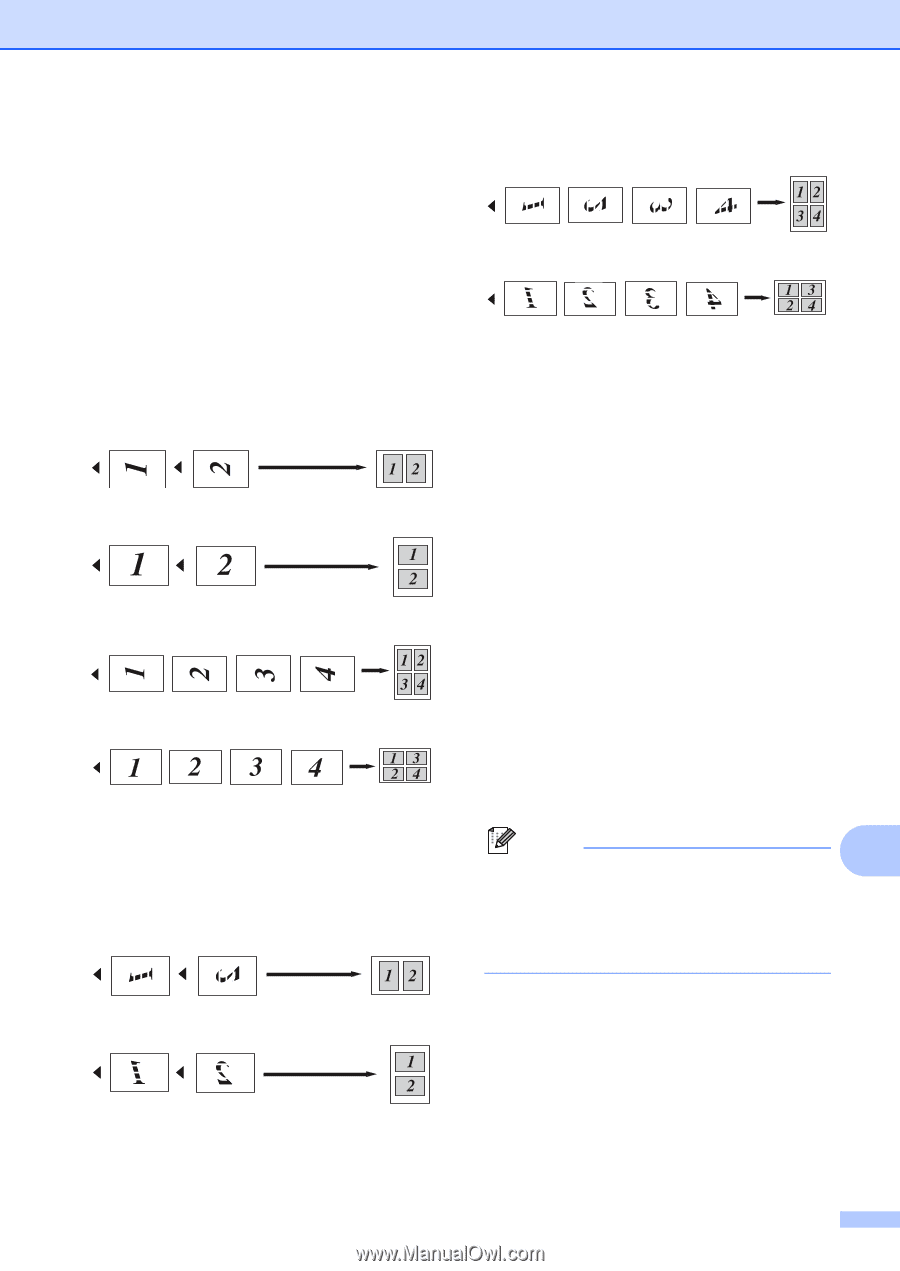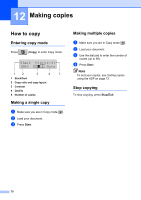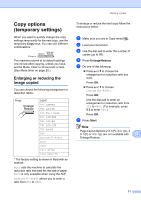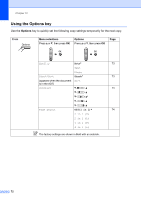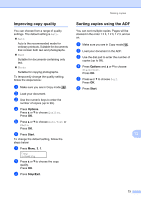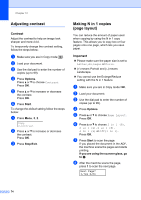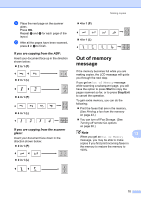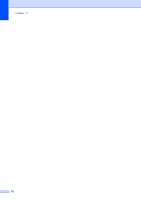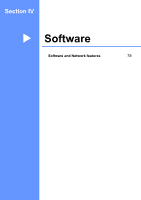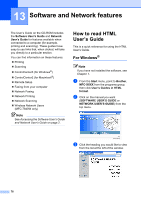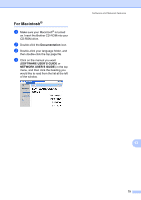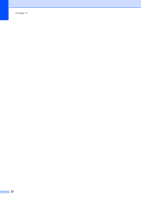Brother International MFC 7440N Users Manual - English - Page 89
If you are copying from the ADF:, If you are copying from the scanner glass:, Out of memory message
 |
UPC - 012502620631
View all Brother International MFC 7440N manuals
Add to My Manuals
Save this manual to your list of manuals |
Page 89 highlights
i Place the next page on the scanner glass. Press OK. Repeat h and i for each page of the layout. j After all the pages have been scanned, press 2 in h to finish. If you are copying from the ADF: 12 Insert your document face up in the direction shown below: „ 2 in 1 (P) „ 2 in 1 (L) „ 4 in 1 (P) „ 4 in 1 (L) If you are copying from the scanner glass: 12 Insert your document face down in the direction shown below: „ 2 in 1 (P) „ 4 in 1 (P) „ 4 in 1 (L) Making copies Out of memory message 12 If the memory becomes full while you are making copies, the LCD message will guide you through the next step. If you get an Out of Memory message while scanning a subsequent page, you will have the option to press Start to copy the pages scanned so far, or to press Stop/Exit to cancel the operation. To gain extra memory, you can do the following: „ Print the faxes that are in the memory. (See Printing a fax from the memory on page 43.) „ You can turn off Fax Storage. (See Turning off remote fax options on page 60.) Note 12 When you get an Out of Memory message, you may be able to make copies if you first print incoming faxes in the memory to restore the memory to 100%. „ 2 in 1 (L) 75