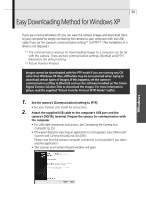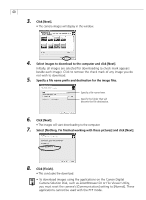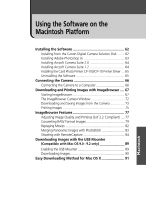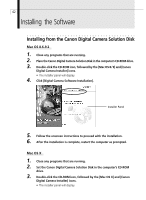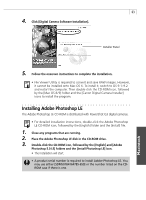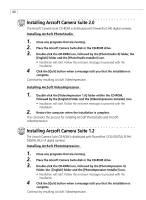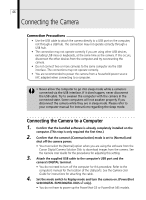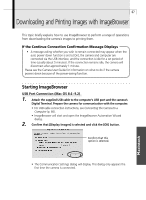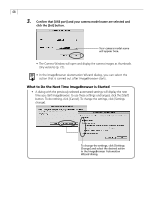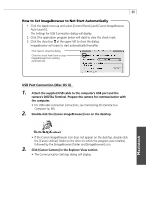Canon PowerShot G3 Software Starter Guide DC SD Ver.11 - Page 68
Installing Arcsoft Camera Suite 2.0, Installing Arcsoft Camera Suite 1.2
 |
View all Canon PowerShot G3 manuals
Add to My Manuals
Save this manual to your list of manuals |
Page 68 highlights
64 Installing Arcsoft Camera Suite 2.0 The Arcsoft Camera Suite CD-ROM is distributed with PowerShot S45 digital cameras. Installing ArcSoft PhotoStudio 1. Close any programs that are running. 2. Place the Arcsoft Camera Suite disk in the CD-ROM drive. 3. Double-click the CD-ROM icon, followed by the [PhotoStudio 4] folder, the [English] folder and the [PhotoStudio Installer] icon. • Installation will start. Follow the onscreen messages to proceed with the installation. 4 Click the [Quit] button when a message tells you that the installation is complete. Continue by installing ArcSoft VideoImpression. Installing ArcSoft VideoImpression 1. Double-click the [VideoImpression 1.6] folder within the CD-ROM, followed by the [English] folder and the [VideoImpression Installer] icon. • Installation will start. Follow the onscreen messages to proceed with the installation. 2. Restart the computer when the installation is complete. This concludes the process for installing ArcSoft PhotoStudio and ArcSoft VideoImpression Installing Arcsoft Camera Suite 1.2 The Arcsoft Camera Suite CD-ROM is distributed with PowerShot S230 DIGITAL ELPH/ DIGITAL IXUS v3 digital cameras. Installing ArcSoft PhotoImpression 1. Close any programs that are running. 2. Place the Arcsoft Camera Suite disk in the CD-ROM drive. 3. Double-click the CD-ROM icon, followed by the [PhotoImpression 4] folder, the [English] folder and the [PhotoImpression Installer] icon. • Installation will start. Follow the onscreen messages to proceed with the installation. 4 Click the [Quit] button when a message tells you that the installation is complete. Continue by installing ArcSoft VideoImpression.