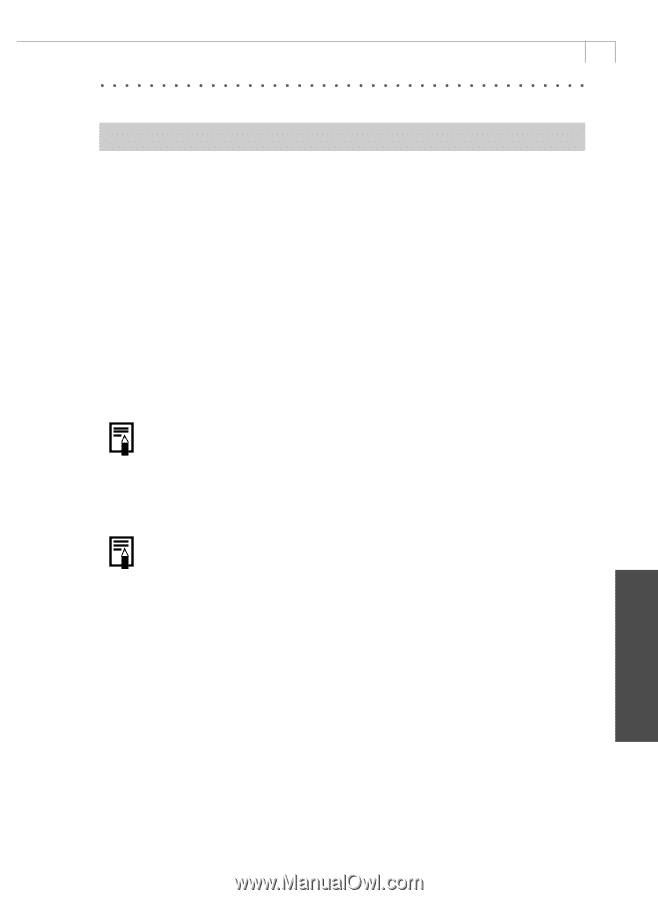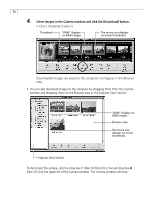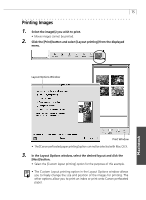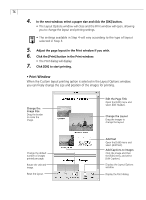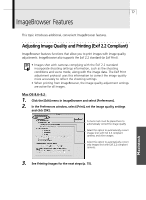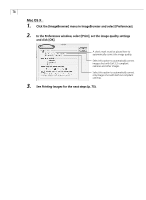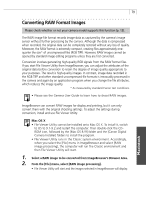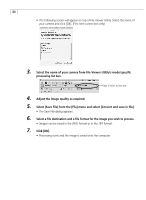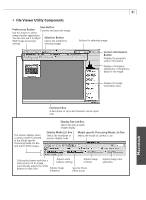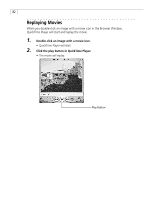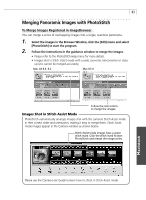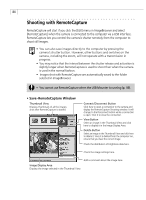Canon PowerShot G3 Software Starter Guide DC SD Ver.11 - Page 83
Mac OS X, Select a RAW image to be converted from ImageBrowser's Browser Area., From the [File] menu
 |
View all Canon PowerShot G3 manuals
Add to My Manuals
Save this manual to your list of manuals |
Page 83 highlights
79 Converting RAW Format Images Please check whether or not your camera model supports this function (p. 12). The RAW image file format records image data as captured by the camera's image sensor without further processing by the camera. Although the data is compressed when recorded, the original data can be completely restored without any loss of quality. Moreover, the RAW format is extremely compact, creating files approximately onequarter the size* of uncompressed files (RGB TIFF). However, RAW images cannot be opened by standard image editing programs unless they are first converted. Conversion involves generating high-quality RGB signals from the RAW format files. If you start File Viewer Utility from ImageBrowser, you can adjust the attributes of the original data before conversion to retain the degree of image quality appropriate to your purposes. The result is high-quality images. In contrast, image data recorded in the RGB TIFF and other standard uncompressed file formats is irrevocably processed in the camera and again by an application program when you change the file attributes, which reduces the image quality. * As measured by standard Canon test conditions. • Please see the Camera User Guide to learn how to shoot RAW images. ImageBrowser can convert RAW images for display and printing, but it can only convert them with the original shooting settings. To adjust the settings during conversion, install and use File Viewer Utility. Mac OS X • File Viewer Utility cannot be installed onto Mac OS X. To install it, switch to OS to 9.1-9.2 and restart the computer. Then double-click the CDROM icon, followed by the [Mac OS 8 / 9] folder and the [Canon Digital Camera Installer] folders to install the program. • File Viewer Utility runs in the Classic system environment. Accordingly, when you select the [File] menu in ImageBrowser and select [RAW image processing], the computer will run the Classic environment and then File Viewer Utility will start. 1. Select a RAW image to be converted from ImageBrowser's Browser Area. 2. From the [File] menu, select [RAW image processing]. • File Viewer Utility will start and the images selected in ImageBrowser will display. Macintosh