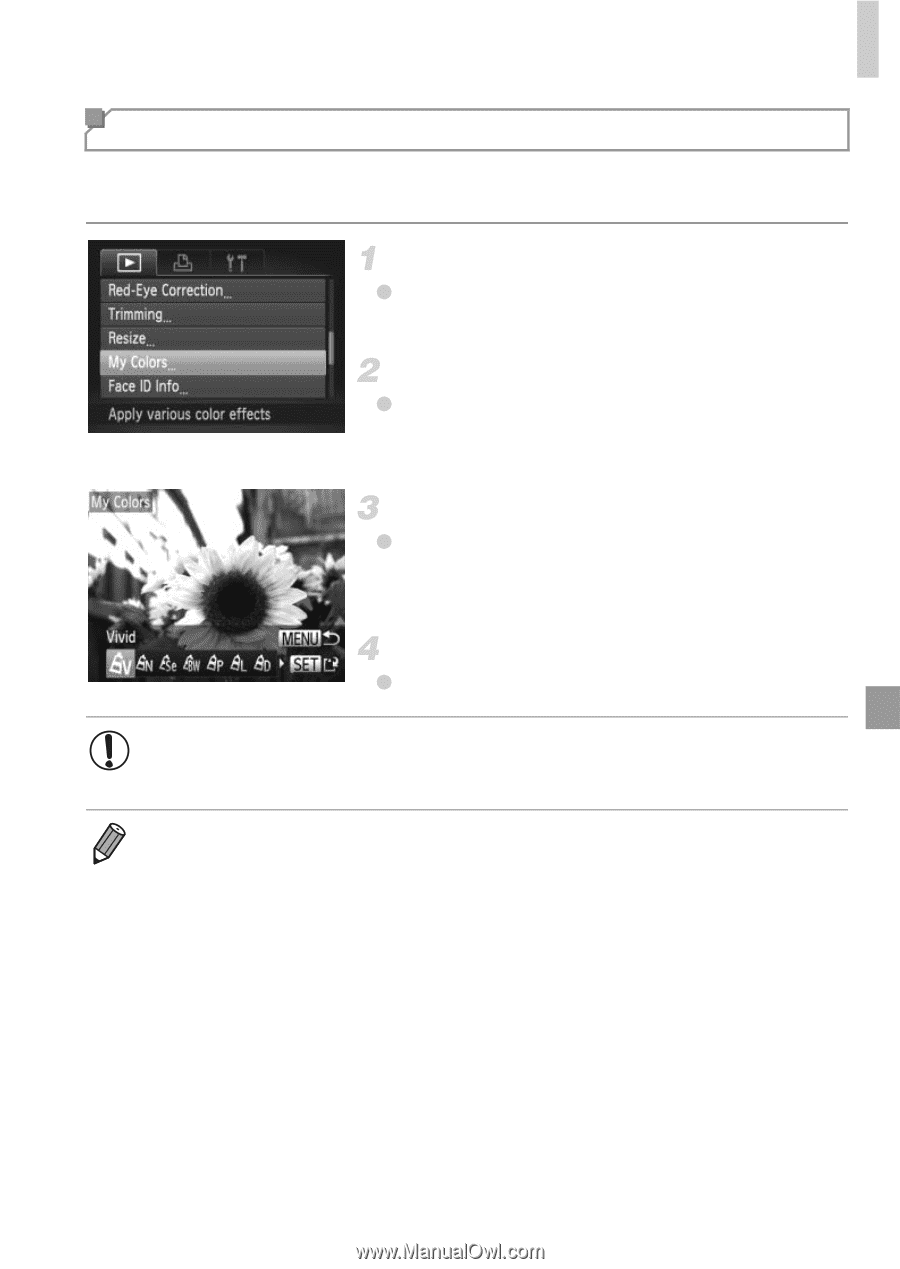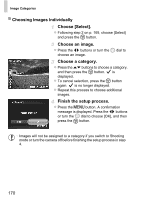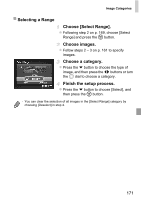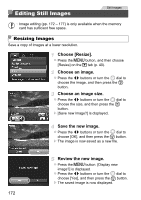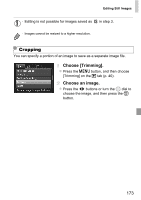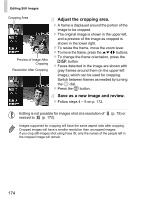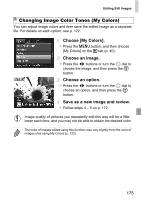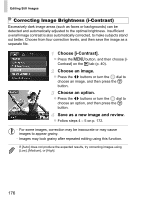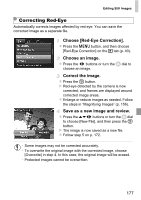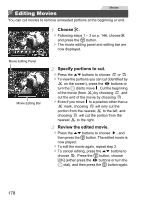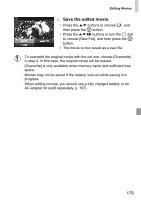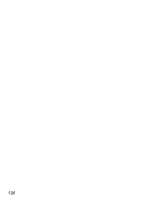Canon PowerShot SX260 HS PowerShot SX260 HS / SX240 HS Camera User Guide - Page 175
Choose [My Colors]., Choose an image., Choose an option., Save as a new image and review.
 |
View all Canon PowerShot SX260 HS manuals
Add to My Manuals
Save this manual to your list of manuals |
Page 175 highlights
Editing Still Images Changing Image Color Tones (My Colors) You can adjust image colors and then save the edited image as a separate file. For details on each option, see p. 122. Choose [My Colors]. z Press the n button, and then choose [My Colors] on the 1 tab (p. 40). Choose an image. z Press the qr buttons or turn the 5 dial to choose the image, and then press the m button. Choose an option. z Press the qr buttons or turn the 5 dial to choose an option, and then press the m button. Save as a new image and review. z Follow steps 4 - 5 on p. 172. • Image quality of pictures you repeatedly edit this way will be a little lower each time, and you may not be able to obtain the desired color. • The color of images edited using this function may vary slightly from the color of images shot using My Colors (p. 122). 175