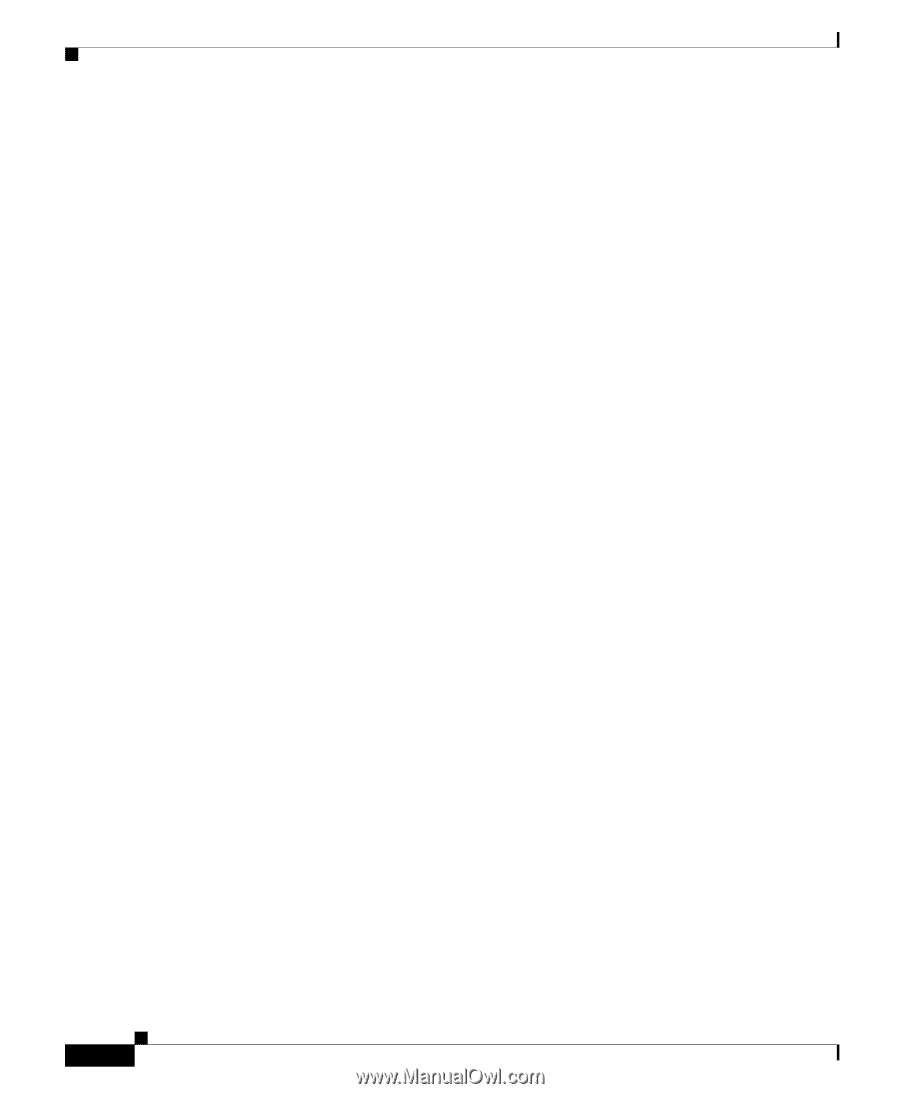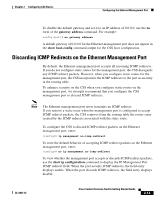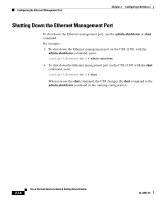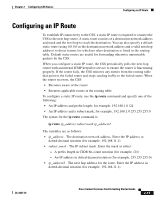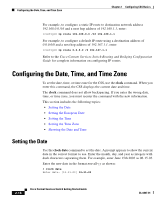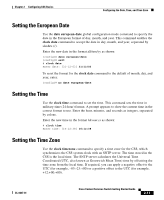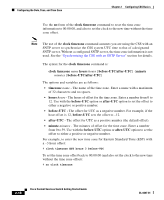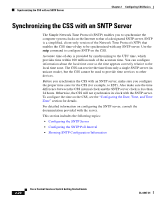Cisco CSS 11501 Getting Started Guide - Page 64
Configuring the Date, Time, and Time Zone, Setting the Date
 |
UPC - 746320761664
View all Cisco CSS 11501 manuals
Add to My Manuals
Save this manual to your list of manuals |
Page 64 highlights
Configuring the Date, Time, and Time Zone Chapter 2 Configuring CSS Basics For example, to configure a static IP route to destination network address 192.168.0.0 /16 and a next hop address of 192.168.1.1, enter: (config)# ip route 192.168.0.0 /16 192.168.1.1 For example, to configure a default IP route using a destination address of 0.0.0.0/0 and a next hop address of 192.167.1.1, enter: (config)# ip route 0.0.0.0 /0 192.167.1.1 Refer to the Cisco Content Services Switch Routing and Bridging Configuration Guide for complete information on configuring IP routes. Configuring the Date, Time, and Time Zone To set the date, time, or time zone for the CSS, use the clock command. When you enter this command, the CSS displays the current date and time. The clock command does not allow backspacing. If you enter the wrong date, time, or time zone, you must reenter the command with the new information. This section includes the following topics: • Setting the Date • Setting the European Date • Setting the Time • Setting the Time Zone • Showing the Date and Time Setting the Date Use the clock date command to set the date. A prompt appears to show the current date in the correct format to use. Enter the month, day, and year as integers with dash characters separating them. For example, enter June 15th 2003 as 06-15-03. Enter the new date in the format mm-dd-yy as shown: # clock date Enter date: [12-31-03] 12-31-03 2-16 Cisco Content Services Switch Getting Started Guide OL-6037-01