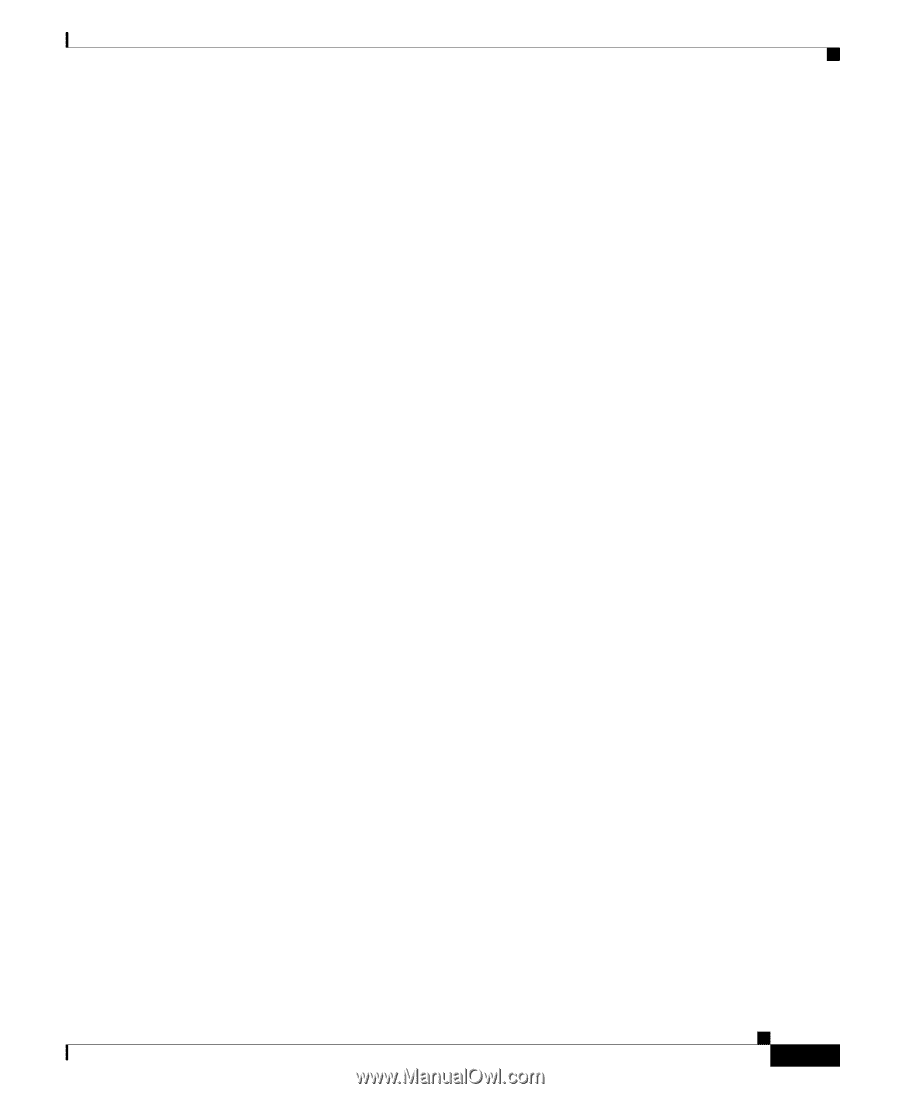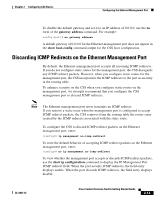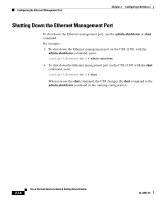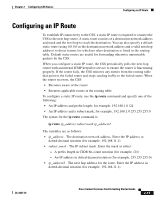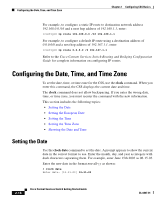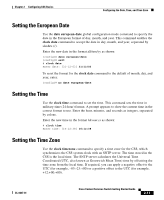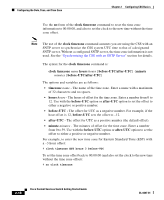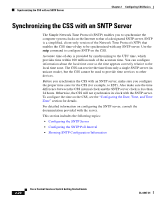Cisco CSS 11501 Getting Started Guide - Page 65
Setting the European Date, Setting the Time, Setting the Time Zone
 |
UPC - 746320761664
View all Cisco CSS 11501 manuals
Add to My Manuals
Save this manual to your list of manuals |
Page 65 highlights
Chapter 2 Configuring CSS Basics Configuring the Date, Time, and Time Zone Setting the European Date Use the date european-date global configuration mode command to specify the date in the European format of day, month, and year. This command enables the clock date command to accept the date in day, month, and year, separated by slashes (/). Enter the new date in the format dd/mm/yy as shown: (config)# date european-date (config)# exit # clock date Enter date: [31-12-03] 31/12/03 To reset the format for the clock date command to the default of month, day, and year, enter: (config)# no date european-date Setting the Time Use the clock time command to set the time. This command sets the time in military-time (24-hour) format. A prompt appears to show the current time in the correct format to use. Enter the hour, minutes, and seconds as integers, separated by colons. Enter the new time in the format hh:mm:ss as shown: # clock time Enter time: [15:12:38] 16:12:38 Setting the Time Zone Use the clock timezone command to specify a time zone for the CSS, which synchronizes the CSS system clock with an SNTP server. The time stored in the CSS is the local time. The SNTP server calculates the Universal Time Coordinated (UTC, also known as Greenwich Mean Time) time by offsetting the time zone from the local time. If required, you can apply a negative offset to the UTC (for example, -05:-23:+00) or a positive offset to the UTC (for example, +12:+00:+00). OL-6037-01 Cisco Content Services Switch Getting Started Guide 2-17