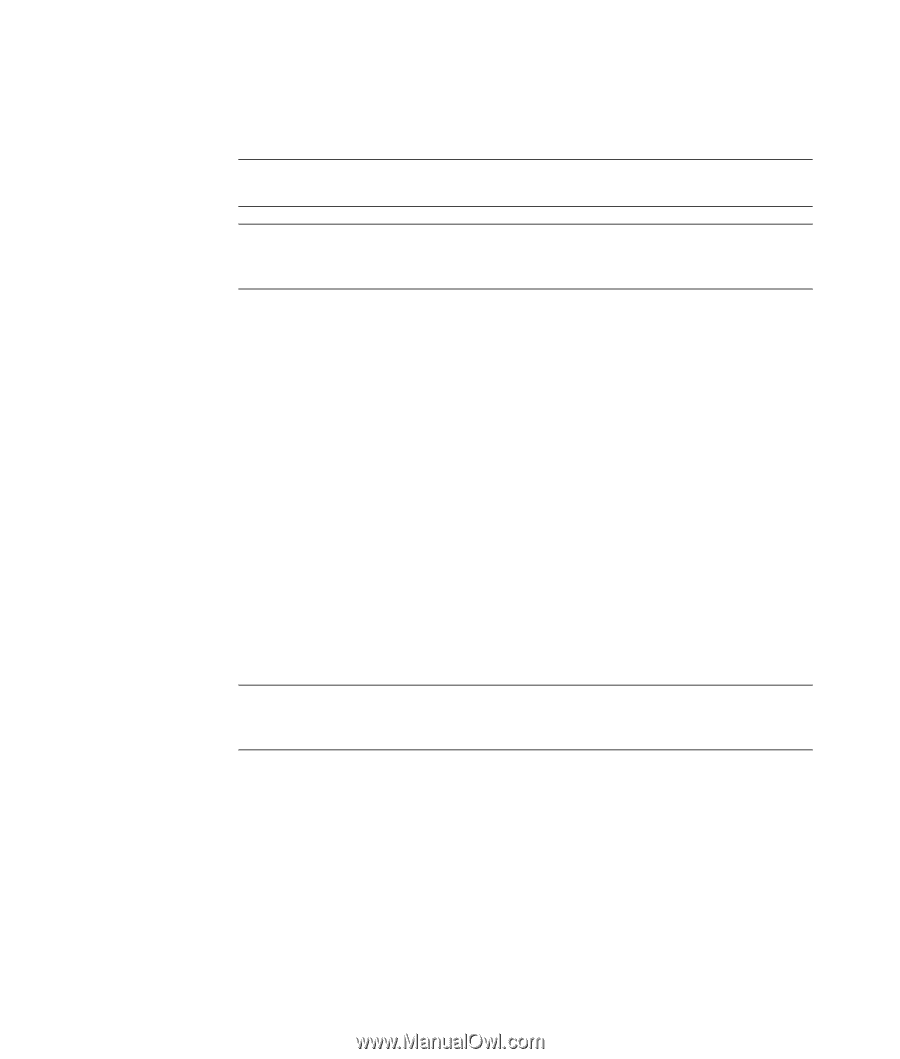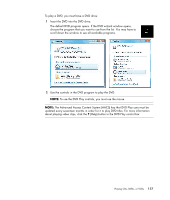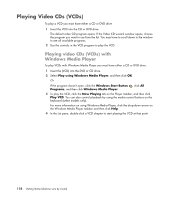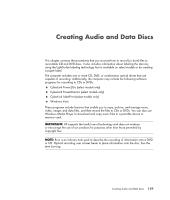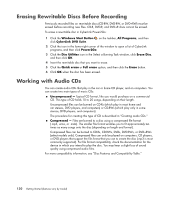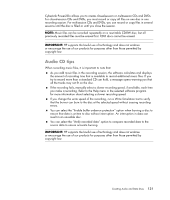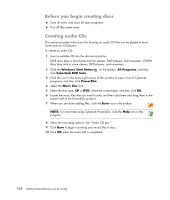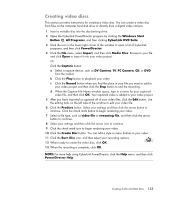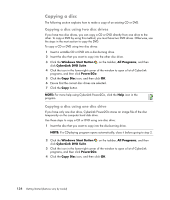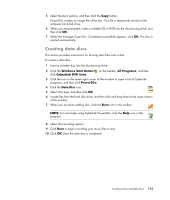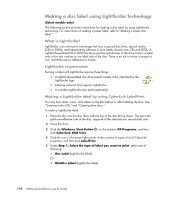Compaq CQ2000 Getting Started Guide - Page 139
Audio CD tips, CDs and DVDs.
 |
View all Compaq CQ2000 manuals
Add to My Manuals
Save this manual to your list of manuals |
Page 139 highlights
CyberLink Power2Go allows you to create closed-session or multisession CDs and DVDs. For closed-session CDs and DVDs, you must record or copy all files on one disc in one recording session. For multisession CDs and DVDs, you can record or copy files in several sessions until the disc is filled or until you close the session. NOTE: Music files can be recorded repeatedly on a rewritable CD-RW disc, but all previously recorded files must be erased first. CD-R discs cannot be erased. IMPORTANT: HP supports the lawful use of technology and does not endorse or encourage the use of our products for purposes other than those permitted by copyright law. Audio CD tips When recording music files, it is important to note that: As you add music files in the recording session, the software calculates and displays the amount of recording time that is available to record additional music files. If you try to record more than a standard CD can hold, a message opens warning you that all the tracks may not fit on the disc. If the recording fails, manually select a slower recording speed, if available, each time you make a recording. Refer to the Help menu in the selected software program for more information about selecting a slower recording speed. If you change the write speed of the recording, run a Write Simulation test to verify that the burner can burn to the disc at the selected speed without causing recording errors. You can select the "Enable buffer underrun protection" option when burning a disc to ensure that data is written to disc without interruption. An interruption in data can result in an unusable disc. You can select the "Verify recorded data" option to compare recorded data to the source data to ensure accurate burning. IMPORTANT: HP supports the lawful use of technology and does not endorse or encourage the use of our products for purposes other than those permitted by copyright law. Creating Audio and Data Discs 131