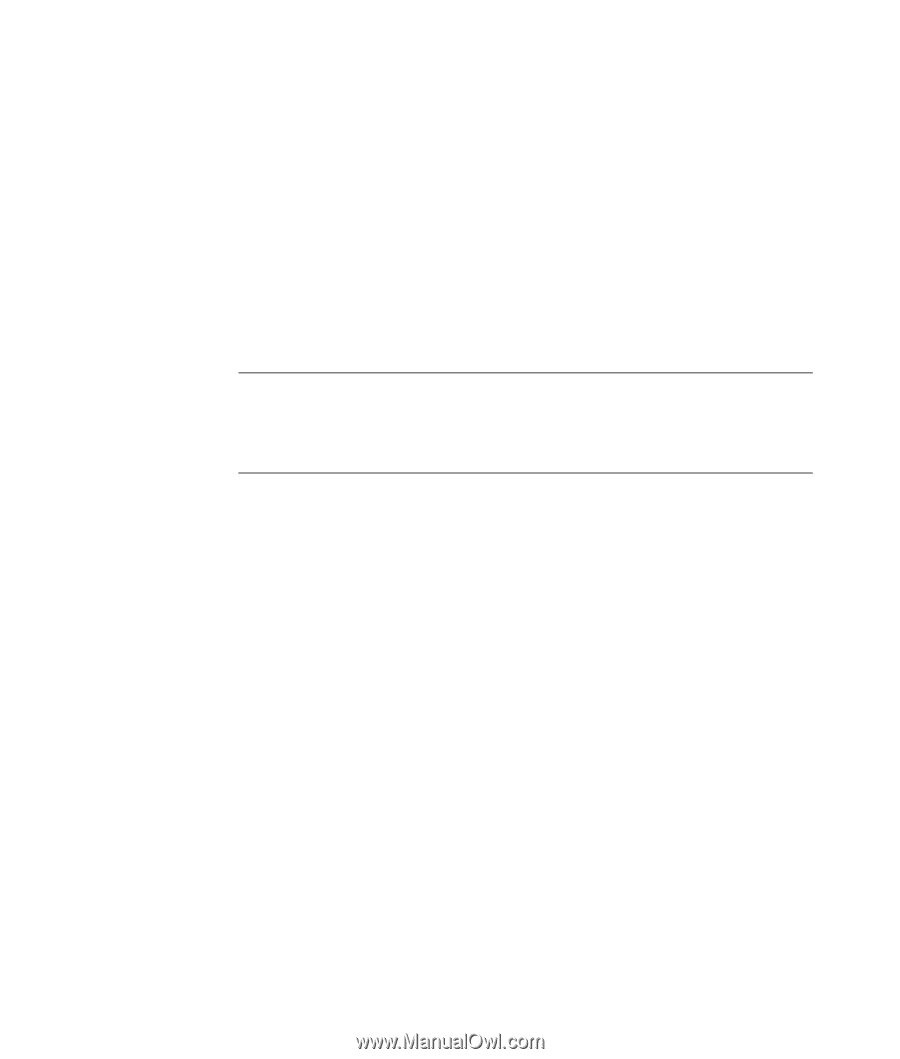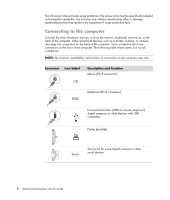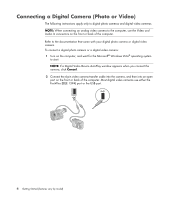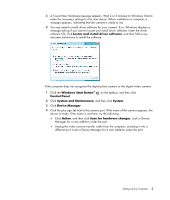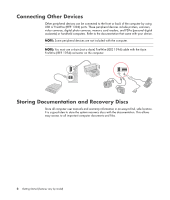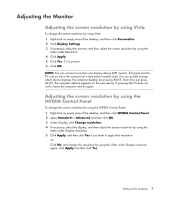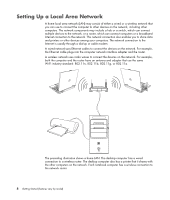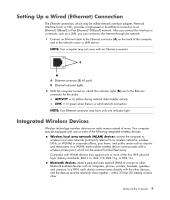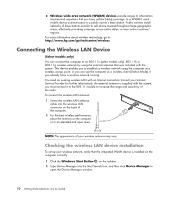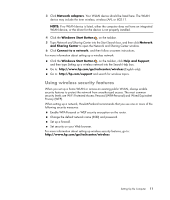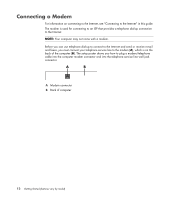Compaq CQ2000 Getting Started Guide - Page 15
Adjusting the Monitor, Adjusting the screen resolution by using Vista
 |
View all Compaq CQ2000 manuals
Add to My Manuals
Save this manual to your list of manuals |
Page 15 highlights
Adjusting the Monitor Adjusting the screen resolution by using Vista To change the screen resolution by using Vista: 1 Right-click an empty area of the desktop, and then click Personalize. 2 Click Display Settings. 3 If necessary, select the monitor, and then adjust the screen resolution by using the slider under Resolution. 4 Click Apply. 5 Click Yes, if it is present. 6 Click OK. NOTE: You can connect more than one display device (CRT monitor, flat panel monitor, TV, and so on) to the computer at a time (select models only). You can quickly change which device displays the computer desktop by pressing Alt+F5. Each time you press Alt+F5, the computer desktop appears on the next device. If pressing Alt+F5 does not work, restart the computer and try again. Adjusting the screen resolution by using the NVIDIA Control Panel To change the screen resolution by using the NVIDIA Control Panel: 1 Right-click an empty area of the desktop, and then click NVIDIA Control Panel. 2 Select Standard or Advanced and then click OK. 3 Under Display, click Change resolution. 4 If necessary, select the display, and then adjust the screen resolution by using the slider under Display resolution. 5 Click Apply, and then click Yes if you want to apply that resolution. Or Click No, and change the resolution by using the slider under Display resolution again, click Apply and then click Yes. Setting Up the Computer 7