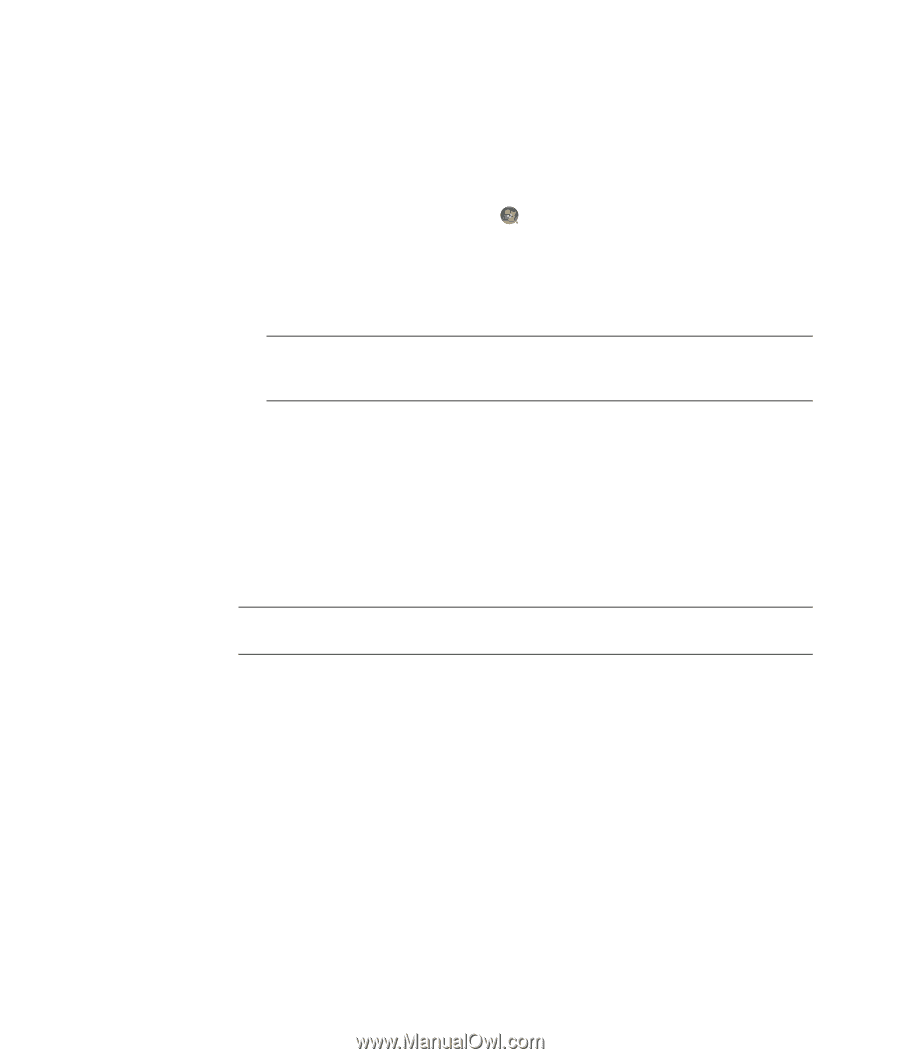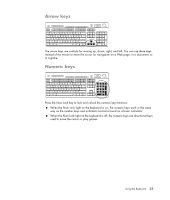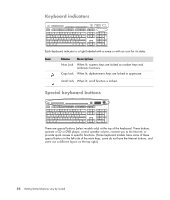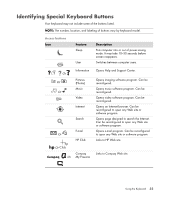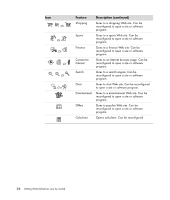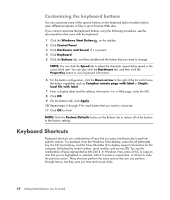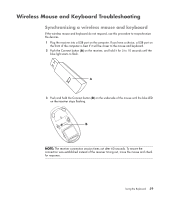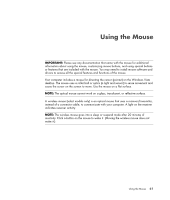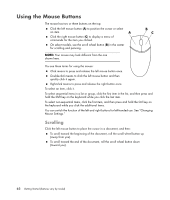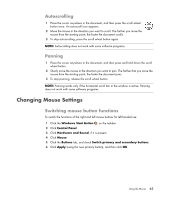Compaq CQ2000 Getting Started Guide - Page 66
Customizing the keyboard buttons, Keyboard Shortcuts
 |
View all Compaq CQ2000 manuals
Add to My Manuals
Save this manual to your list of manuals |
Page 66 highlights
Customizing the keyboard buttons You can customize some of the special buttons on the keyboard (select models only) to open different programs or files or go to favorite Web sites. If you cannot customize the keyboard buttons using the following procedure, see the documentation that came with the keyboard. 1 Click the Windows Start Button on the taskbar. 2 Click Control Panel. 3 Click Hardware and Sound, if it is present. 4 Click Keyboard. 5 Click the Buttons tab, and then double-click the button that you want to change. NOTE: You can click the Speed tab to adjust the character repeat delay speed or the cursor blink rate. You can also click the Hardware tab, and then click the Properties button to view keyboard information. 6 For the button configuration, click the Down arrow to the right of the list and choose the button capability, such as Complex remote page with label or Simple local file with label. 7 Enter a display label and the address information. For a Web page, enter the URL. 8 Click OK. 9 On the Buttons tab, click Apply. 10 Repeat steps 5 through 9 for each button that you want to customize. 11 Click OK to finish. NOTE: Click the Restore Defaults button on the Buttons tab to restore all of the buttons to the factory settings. Keyboard Shortcuts Keyboard shortcuts are combinations of keys that you press simultaneously to perform specific actions. For example, from the Windows Vista desktop, press the Alt (alternate) key, the Ctrl (control) key, and the S key (the letter S) to display support information for the computer (including the model number, serial number, and service ID). You see this combination of keys represented as Alt+Ctrl+S. In Windows Vista, press Ctrl+C to copy an item that you've highlighted or selected, Ctrl+V to paste a copied item, or Ctrl+Z to undo the previous action. These shortcuts perform the same actions that you can perform through menus, but they save you time and mouse clicks. 58 Getting Started (features vary by model)