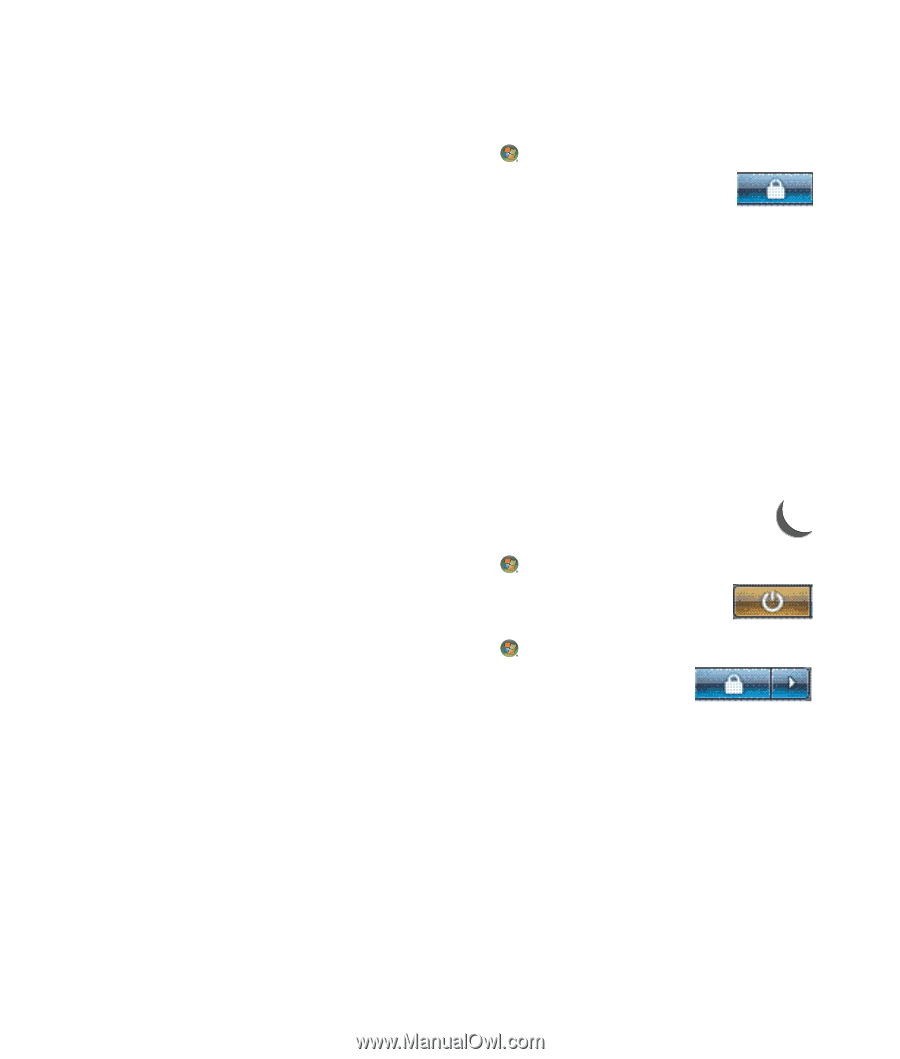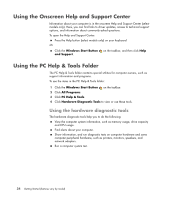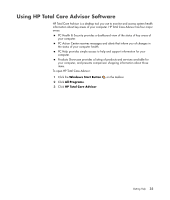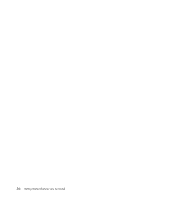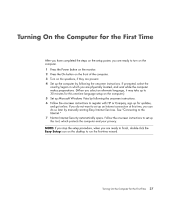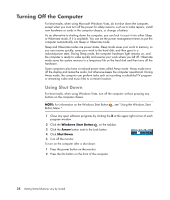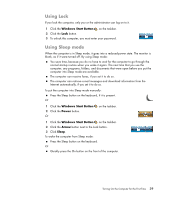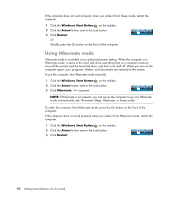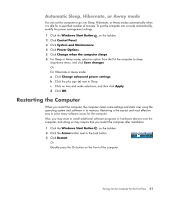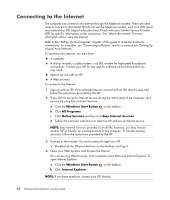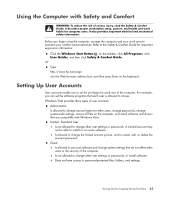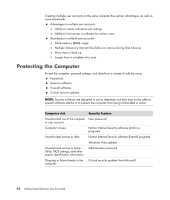Compaq CQ2000 Getting Started Guide - Page 47
Using Lock, Using Sleep mode, Windows Start Button, Power, Arrow, Sleep - manual
 |
View all Compaq CQ2000 manuals
Add to My Manuals
Save this manual to your list of manuals |
Page 47 highlights
Using Lock If you lock the computer, only you or the administrator can log on to it. 1 Click the Windows Start Button on the taskbar. 2 Click the Lock button. 3 To unlock this computer, you must enter your password. Using Sleep mode When the computer is in Sleep mode, it goes into a reduced-power state. The monitor is blank, as if it were turned off. By using Sleep mode: You save time, because you do no have to wait for the computer to go through the normal startup routine when you wake it again. The next time that you use the computer, any programs, folders, and documents that were open before you put the computer into Sleep mode are available. The computer can receive faxes, if you set it to do so. The computer can retrieve e-mail messages and download information from the Internet automatically, if you set it to do so. To put the computer into Sleep mode manually: Press the Sleep button on the keyboard, if it is present. Or 1 Click the Windows Start Button 2 Click the Power button. Or on the taskbar. 1 Click the Windows Start Button on the taskbar. 2 Click the Arrow button next to the Lock button. 3 Click Sleep. To wake the computer from Sleep mode: Press the Sleep button on the keyboard. Or Quickly press the On button on the front of the computer. Turning On the Computer for the First Time 39