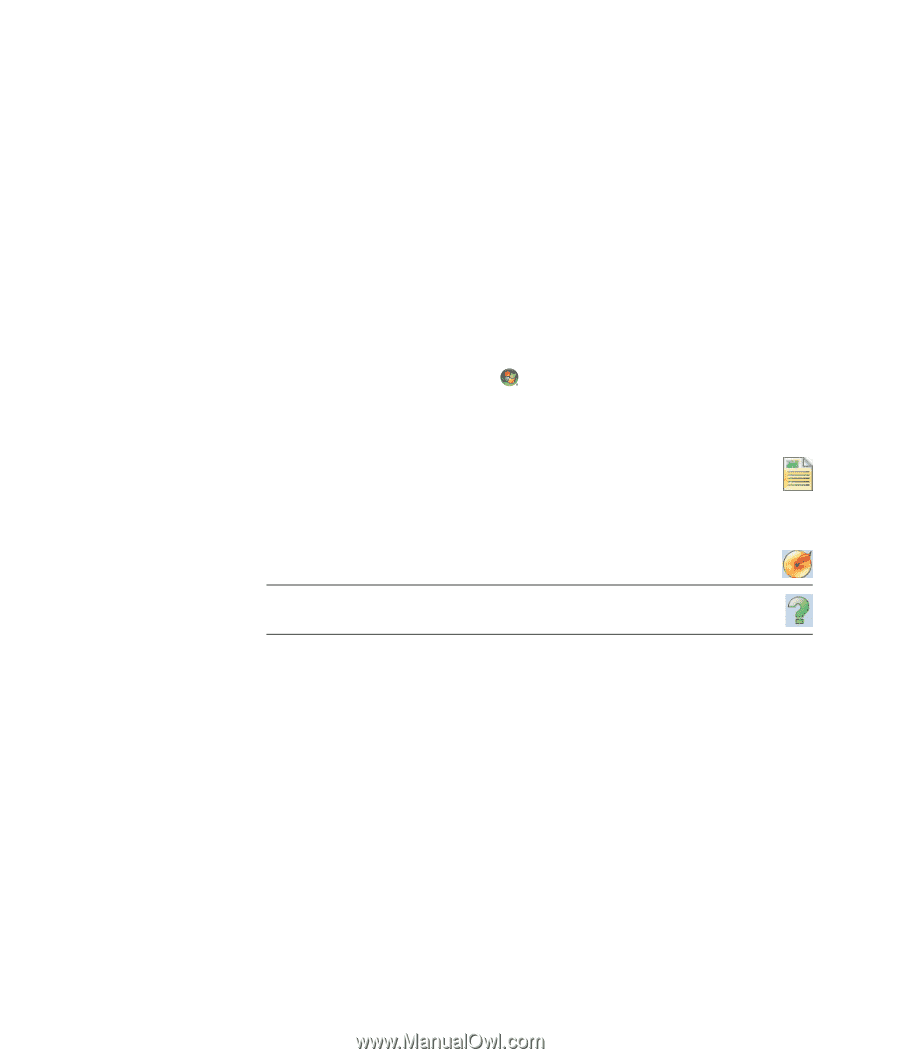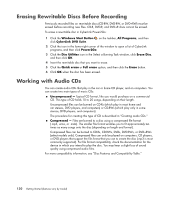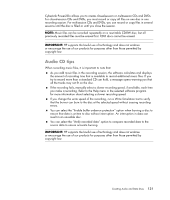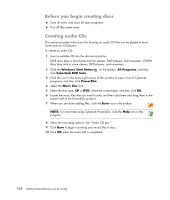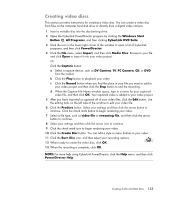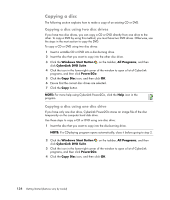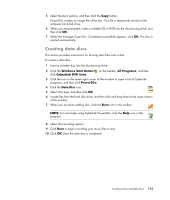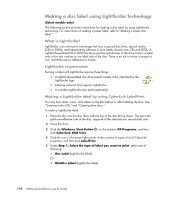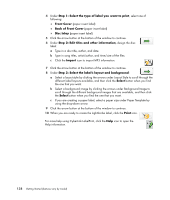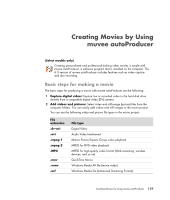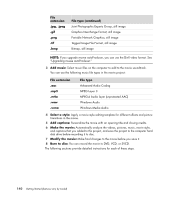Compaq CQ2000 Getting Started Guide - Page 143
Creating data discs, Windows Start Button, All Programs, CyberLink DVD Suite, Power2Go, Data Disc
 |
View all Compaq CQ2000 manuals
Add to My Manuals
Save this manual to your list of manuals |
Page 143 highlights
5 Select the burn options, and then click the Copy button. Power2Go creates an image file of the disc. This file is temporarily stored on the computer hard disk drive. 6 When you are prompted, insert a writable CD or DVD into the disc-burning drive, and then click OK. 7 When the message Copy Disc: Completed successfully appears, click OK. The disc is ejected automatically. Creating data discs This section provides instructions for burning data files onto a disc. To create a data disc: 1 Insert a writable disc into the disc-burning drive. 2 Click the Windows Start Button on the taskbar, All Programs, and then click CyberLink DVD Suite. 3 Click the icon in the lower-right corner of the window to open a list of CyberLink programs, and then click Power2Go. 4 Click the Data Disc icon. 5 Select disc type, and then click OK. 6 Locate files from the hard disk drive, and then click and drag them to the lower section of the window. 7 When you are done adding files, click the Burn icon in the toolbar. NOTE: For more help using CyberLink Power2Go, click the Help icon in the program. 8 Select the recording options. 9 Click Burn to begin recording your music files to disc. 10 Click OK when the data disc is completed. Creating Audio and Data Discs 135