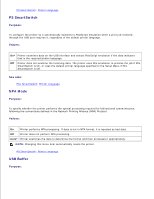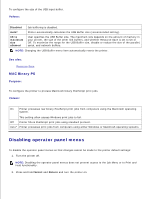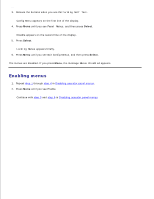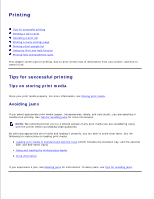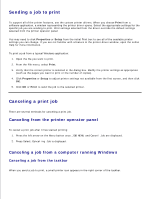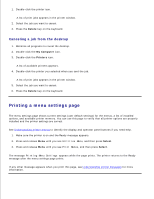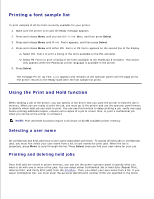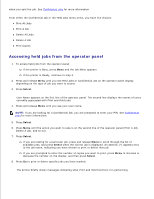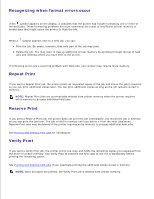Dell 5200n Mono Laser Printer Dell™ Workgroup Laser Printer M5200 Us - Page 112
Canceling a job from the desktop, Delete, My Computer, Printers, Select
 |
View all Dell 5200n Mono Laser Printer manuals
Add to My Manuals
Save this manual to your list of manuals |
Page 112 highlights
1. Double-click the printer icon. A list of print jobs appears in the printer window. 2. Select the job you want to cancel. 3. Press the Delete key on the keyboard. Canceling a job from the desktop 1. Minimize all programs to reveal the desktop. 2. Double-click the My Computer icon. 3. Double-click the Printers icon. A list of available printers appears. 4. Double-click the printer you selected when you sent the job. A list of print jobs appears in the printer window. 5. Select the job you want to cancel. 6. Press the Delete key on the keyboard. Printing a menu settings page The menu settings page shows current settings (user default settings) for the menus, a list of installed options, and available printer memory. You can use this page to verify that all printer options are properly installed and the printer settings are correct. See Understanding printer menus to identify the display and operator panel buttons if you need help. 1. Make sure the printer is on and the Ready message appears. 2. Press and release Menu until you see Utilities Menu, and then press Select. 3. Press and release Menu until you see Print Menus, and then press Select. The message Printing Menu Settings appears while the page prints. The printer returns to the Ready message after the menu settings page prints. If any other message appears when you print this page, see Understanding printer messages for more information.