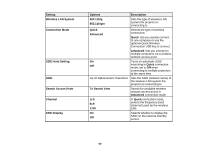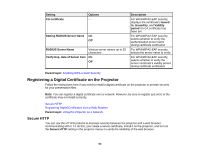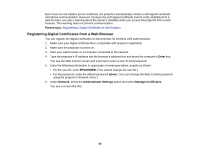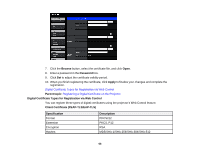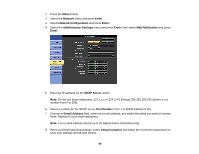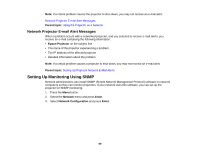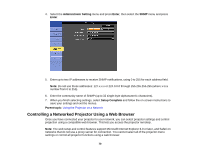Epson PowerLite Pro G6150 User Manual - Page 65
Registering Digital Certificates from a Web Browser, Parent topic, Enter, EPSONWEB, admin, Network
 |
View all Epson PowerLite Pro G6150 manuals
Add to My Manuals
Save this manual to your list of manuals |
Page 65 highlights
Even if you do not install a server certificate, the projector automatically creates a self-signed certificate and allows communication. However, because the self-signed certificate cannot verify reliability from a web browser, you see a warning about the server's reliability when you access the projector from a web browser. This warning does not prevent communication. Parent topic: Registering a Digital Certificate on the Projector Registering Digital Certificates from a Web Browser You can register the digital certificates on the projector for wireless LAN authentication. 1. Make sure your digital certificate file is compatible with projector registration. 2. Make sure the projector is turned on. 3. Start your web browser on a computer connected to the network. 4. Type the projector's IP address into the browser's address box and press the computer's Enter key. You see the Web Control screen and a prompt to enter a user ID and password. 5. Enter the following information in uppercase or lowercase letters, exactly as shown: • For the user ID, enter EPSONWEB. (You cannot change the user ID.) • For the password, enter the default password admin. (You can change the Web Control password using the projector's Network menu.) 6. Under Network, select the Administrator Settings option and select Manage Certificates. You see a screen like this: 65