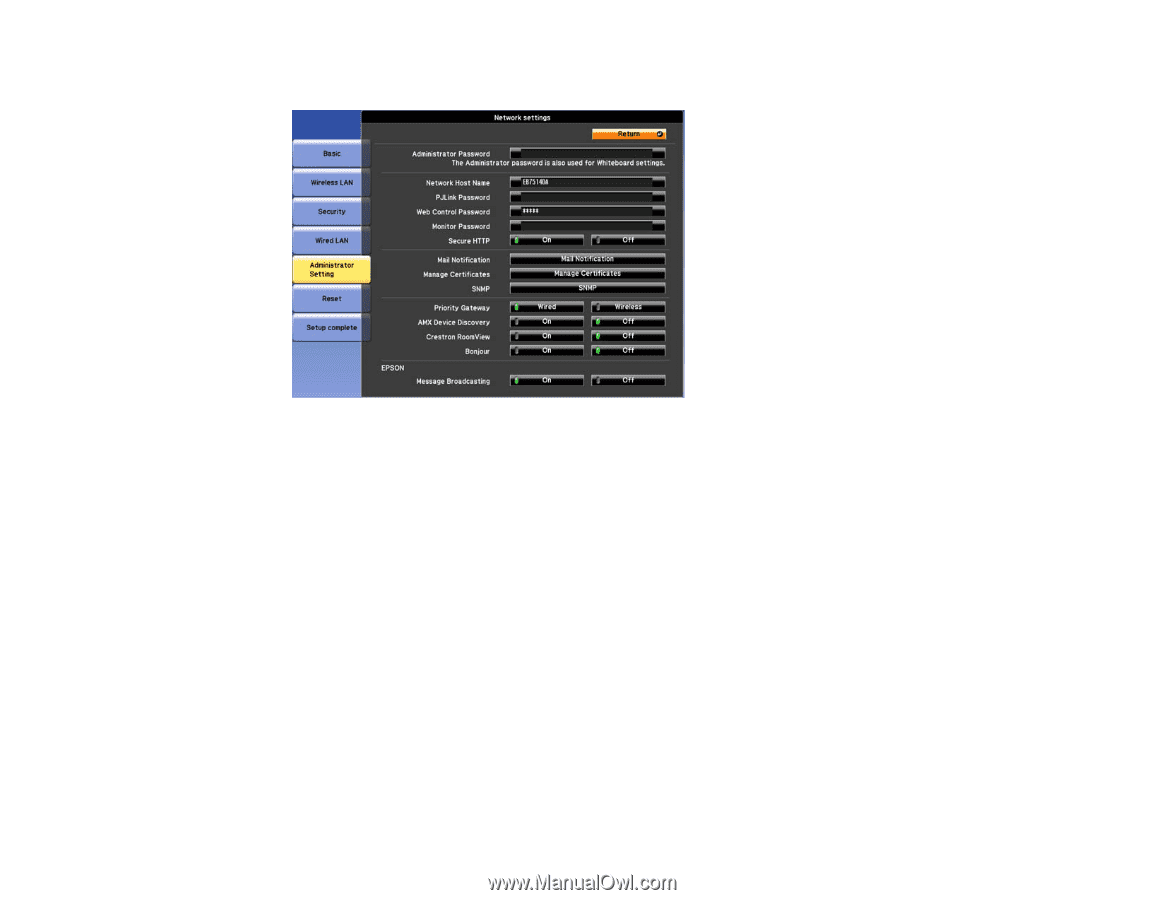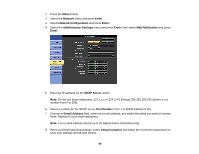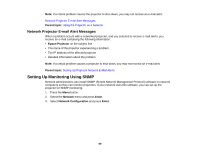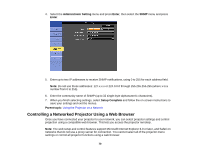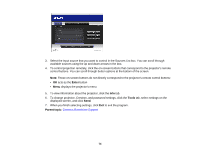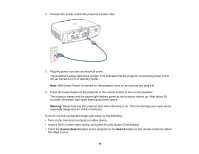Epson PowerLite Pro G6150 User Manual - Page 73
Controlling a Networked Projector Using Crestron RoomView, Administrator Setting, Enter
 |
View all Epson PowerLite Pro G6150 manuals
Add to My Manuals
Save this manual to your list of manuals |
Page 73 highlights
4. Select the Administrator Setting menu and press Enter. 5. Set the Crestron RoomView setting to On to allow the projector to be detected. 6. When you finish selecting settings, select Setup Complete and follow the on-screen instructions to save your settings and exit the menus. 7. Turn off the projector, then turn it on again to enable the setting. Parent topic: Crestron RoomView Support Controlling a Networked Projector Using Crestron RoomView Once you have set up your projector to use Crestron RoomView, you can control and monitor projection using a compatible web browser. 1. Start your web browser on a computer connected to the network. 2. Type the projector's IP address into the browser's address box and press the computer's Enter key. You see this screen: 73