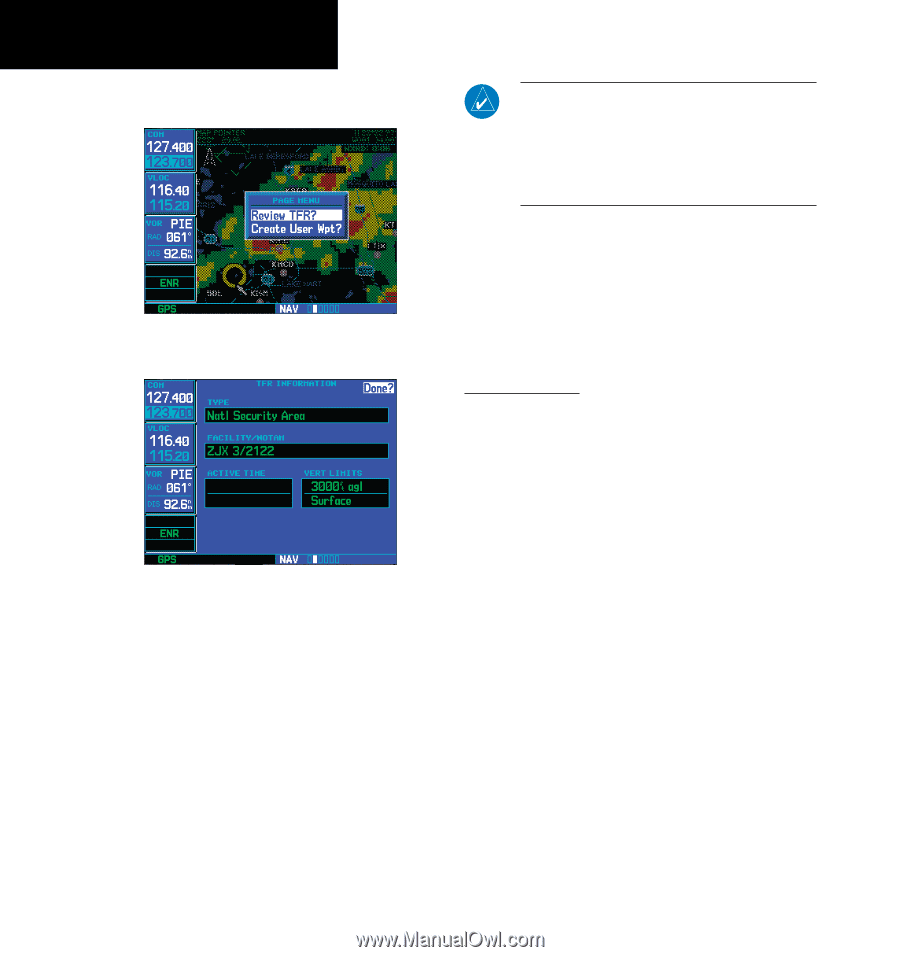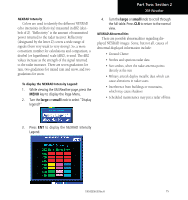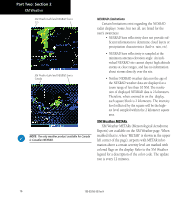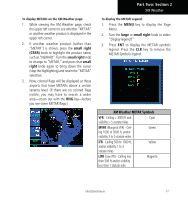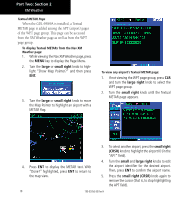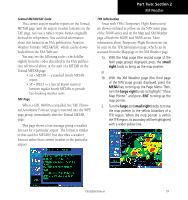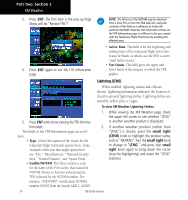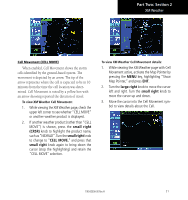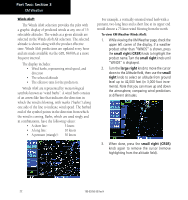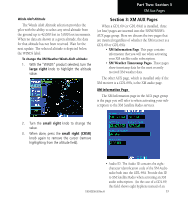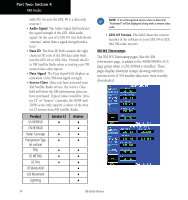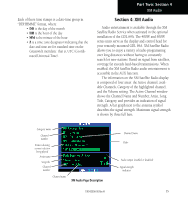Garmin HTAWS User Guide - Page 26
small right, small, right
 |
View all Garmin HTAWS manuals
Add to My Manuals
Save this manual to your list of manuals |
Page 26 highlights
Part Two: Section 2 XM Weather 3. Press ENT. The first item is the pop-up Page Menu will be "Review TFR?". NOTE: The full text of the NOTAM may be obtained from a local FSS or from the FAA web site, using the contents of this field as a reference to locate the particular NOTAM. However, the information shown on the TFR Information page is sufficient to let you comply with the Temporary Flight Restriction by avoiding the affected area. 4. Press ENT again to see the TFR Information page. • Active Time. This field is for the beginning and ending times of the temporary flight restriction. It may be blank, in which case the TFR is active "until further notice." • Vert Limits. This field gives the upper and lower limits of the airspace to which the TFR applies. Lightning (LTNG) When enabled, lightning strikes and cells are shown. Lightning information indicates the location of cloud-to-ground lightning strikes. Lightning strikes are noted by yellow plus (+) signs. To view XM Weather Lightning Strikes: 5. Press ENT when done viewing the TFR Information page. The fields of the TFR Information page are as follows: • Type. A brief description of the reason for the temporary flight restriction appears here. Some examples of the text that might appear here are: "Fire," "Miscellaneous," "National Security Area," "Natural Disaster," and "Sports Event." • Facility/NOTAM. This filed contains a code for the name of the FAA facility that issued the NOTAM (Notice to Airmen) announcing the TFR, followed by the NOTAM number. For instance, "ZSE 6/9507" would mean NOTAM number 6/9507 from the Seattle ARTCC (KZSE). 1. While viewing the XM Weather page, check the upper left corner to see whether "LTNG" or another weather product is displayed. 2. If another weather product (rather than "LTNG") is shown, press the small right (CRSR) knob to highlight the product name, such as "NEXRAD". Turn the small right knob to change to "LTNG," and press that small right knob again to bring down the cursor (stop the highlighting) and retain the "LTNG" selection. 20 190-00356-30 Rev H