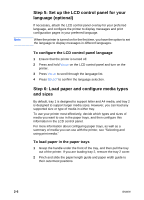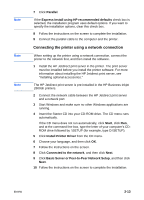HP 2600 HP Business Inkjet 2600/2600dn - (English) User's Guide - Page 21
Software-first installation, Start, Install Printer Driver, Connected to this computer - printer software
 |
View all HP 2600 manuals
Add to My Manuals
Save this manual to your list of manuals |
Page 21 highlights
Note Software-first installation 1 Start Windows and make sure no other Windows applications are running. 2 Insert the Starter CD into the CD-ROM drive. The CD menu runs automatically. If the CD menu does not run automatically, click Start, click Run, and at the command line box, type the letter of your computer's CDROM drive followed by :\SETUP (for example, type D:\SETUP). 3 Click Install Printer Driver from the CD menu. 4 Choose your language, and then click OK. 5 Follow the instructions on the screen. 6 Click Connected to this computer, and then click Next. 7 Click USB, and then click Next. When connecting the printer using a USB cable, you can install either the PCL 5C or the Postscript printer driver at any one time. 8 Follow the instructions on the screen to complete the installation. 9 Connect the USB cable to the computer and the printer. The Found New Hardware wizard appears on the computer screen and the printer icon is created in the Printers folder. Hardware-first installation If you have connected the USB cable to the ports on the computer and the printer before installing the printer software, the Found New Hardware wizard appears on the computer screen. 1 Click Next in the Found New Hardware wizard. 2 Click Search for the best driver for your device (Recommended), and then click Next. 3 Insert the Starter CD into the CD-ROM drive. If the CD menu appears, click Exit twice to close the CD menu. ENWW 2-11