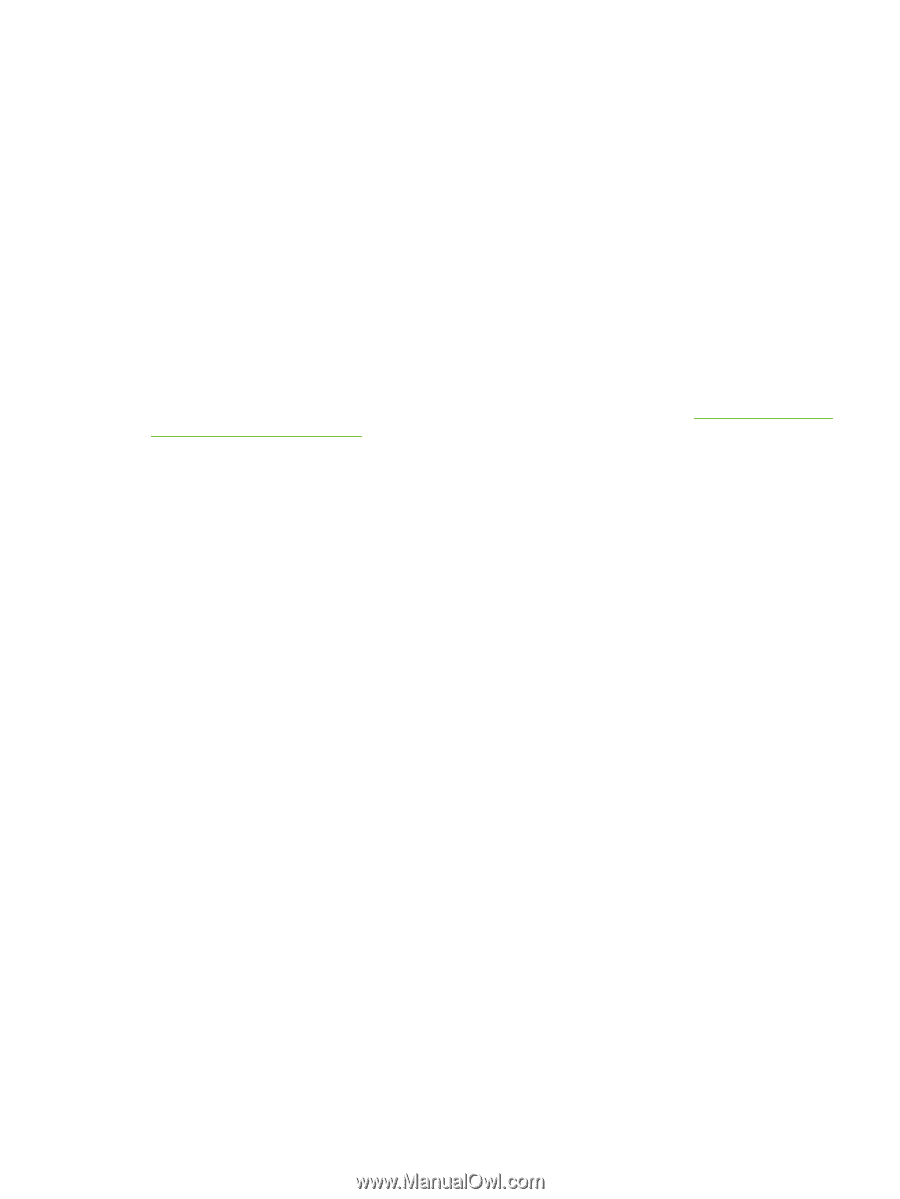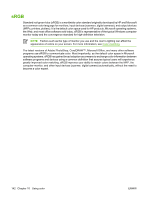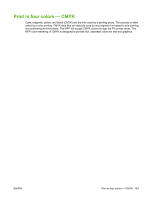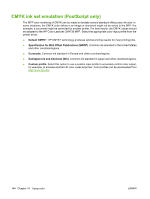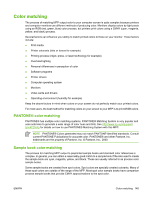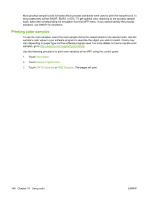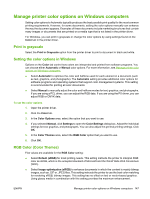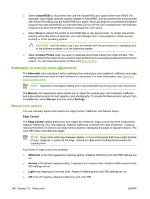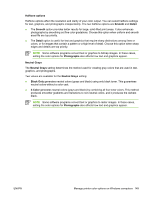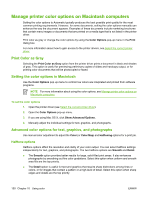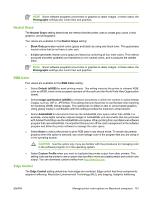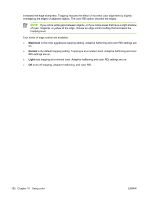HP Color LaserJet CM4730 HP Color LaserJet CM4730 MFP - User Guide - Page 163
Manage printer color options on Windows computers, Print in grayscale
 |
View all HP Color LaserJet CM4730 manuals
Add to My Manuals
Save this manual to your list of manuals |
Page 163 highlights
Manage printer color options on Windows computers Setting color options to Automatic typically produces the best possible print quality for the most common printing requirements. However, for some documents, setting the color options manually can enhance the way the document appears. Examples of these documents include marketing brochures that contain many images or documents that are printed on a media type that is not listed in the printer driver. For Windows, you can print in grayscale or change the color options by using settings found on the Color tab in the printer driver. Print in grayscale Select the Print in Grayscale option from the printer driver to print a document in black and white. Setting the color options in Windows Options on the Color tab control how colors are interpreted and printed from software programs. You can choose either Automatic or Manual color options. For more information, see Manage printer color options on Windows computers. ● Select Automatic to optimize the color and halftone used for each element in a document (such as text, graphics, and photographs). The Automatic setting provides additional color options for software programs and operating systems that support color-management systems. This setting is recommended for printing all color documents. ● Select Manual to manually adjust the color and halftone modes for text, graphics, and photographs. If you are using a PCL driver, you can adjust the RGB data. If you are using the PS driver, you can adjust RGB or CMYK data. To set the color options 1. Open the printer driver. 2. Click the Color tab. 3. In the Color Options area, select the option that you want to use. 4. If you selected Manual, click Settings to open the Color Settings dialog box. Adjust the individual settings for text, graphics, and photographs. You can also adjust the general printing settings. Click OK. 5. In the Color Themes area, select the RGB Color option that you want to use. 6. Click OK. RGB Color (Color Themes) Five values are available for the RGB Color setting: ● Select Default (sRGB) for most printing needs. This setting instructs the printer to interpret RGB color as sRGB, which is the accepted standard of Microsoft and the World Wide Web Consortium (W3C). ● Select Image optimization (sRGB) to enhance documents in which the content is mainly bitmap images, such as .GIF or .JPEG files. This setting instructs the printer to use the best color matching for rendering sRGB, bitmap images. This setting has no effect on text or vector-based graphics. Using glossy media in combination with this setting provides the maximum enhancement. ENWW Manage printer color options on Windows computers 147