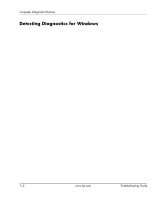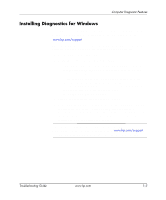HP Dc7100 Troubleshooting Guide - Page 11
Interactive Mode, Unattended Mode, Begin Testing, Status, In Interactive
 |
UPC - 829160356877
View all HP Dc7100 manuals
Add to My Manuals
Save this manual to your list of manuals |
Page 11 highlights
Computer Diagnostic Features ❏ Custom Test-Runs only the tests you select. To select specific devices or tests, find the device in the list, then select the check box beside each test. When selected, a red check mark is displayed in the box. Some tests selected may require user intervention. ✎ To test all subsystems, you must log in as the administrator. If you do not log in as the administrator, you will be unable to test some subsystems. The inability to test a subsystem will be indicated by an error message under the subsystem name in the Test window or by shaded boxes that cannot be checked. 4. Select Interactive Mode or Unattended Mode. In Interactive Mode, the diagnostic software will prompt you for input during tests that require it. Some tests require interaction and will display errors or halt testing if selected in conjunction with Unattended Mode. ❏ Interactive Mode provides maximum control over the testing process. You determine whether the test passed or failed and may be prompted to insert or remove devices. ❏ Unattended Mode does not display prompts. If errors are found, they are displayed when testing is complete. 5. Click the Begin Testing button at the bottom of the window. Test Status is displayed, showing the progress and result of each test. For more details on the tests run, click the Log tab or click Tab at the top of the screen and select Log. 6. To view a test report, select a tab: ❏ The Status tab summarizes the tests run, passed, and failed during the current testing session. Troubleshooting Guide www.hp.com 1-7