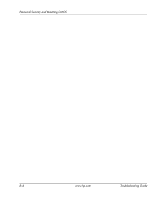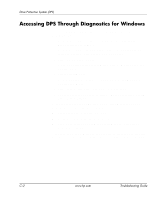HP Dc7100 Troubleshooting Guide - Page 85
Using Computer Setup to Reset CMOS, Desktop Management Guide, Documentation
 |
UPC - 829160356877
View all HP Dc7100 manuals
Add to My Manuals
Save this manual to your list of manuals |
Page 85 highlights
Password Security and Resetting CMOS 6. Reconnect the external devices. 7. Plug in the computer and turn on power. ✎ You will receive POST error messages after clearing CMOS and rebooting advising you that configuration changes have occurred. Use Computer Setup to reset your passwords and any special system setups along with the date and time. See the Desktop Management Guide on the Documentation CD for further instructions on reestablishing passwords. For instructions on Computer Setup, see the Computer Setup (F10) Utility Guide on the Documentation CD. Using Computer Setup to Reset CMOS To reset CMOS through Computer Setup, you must first access the Computer Setup Utilities menu. When the Computer Setup message appears in the lower-right corner of the screen, press the F10 key. Press Enter to bypass the title screen, if necessary. ✎ If you do not press the F10 key while the message is displayed, you must turn the computer off, then on again, to access the utility. A choice of five headings appears in the Computer Setup Utilities menu: File, Storage, Security, Power, and Advanced. To reset CMOS to the factory default settings first set time and date, then use the arrow keys or the Tab key to select File > Set Defaults and Exit. This resets the soft settings that include boot sequence order and other factory settings. It will not, however, force hardware rediscovery. See the Desktop Management Guide on the Documentation CD for further instructions on reestablishing passwords. For instructions on Computer Setup, see the Computer Setup (F10) Utility Guide on the Documentation CD. Troubleshooting Guide www.hp.com B-5