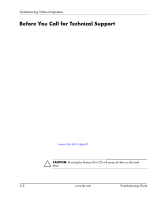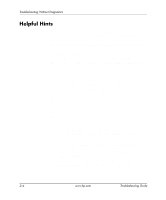HP Dc7100 Troubleshooting Guide - Page 18
Before You Call for Technical Support, Run the Drive Protection System DPS Self-Test in Computer - no power red lights
 |
UPC - 829160356877
View all HP Dc7100 manuals
Add to My Manuals
Save this manual to your list of manuals |
Page 18 highlights
Troubleshooting Without Diagnostics Before You Call for Technical Support If you are having problems with the computer, try the appropriate solutions below to try to isolate the exact problem before calling for technical support. ■ Run the Diagnostics for Windows utility. Refer to Chapter 1, "Computer Diagnostic Features" for more information. ■ Run the Drive Protection System (DPS) Self-Test in Computer Setup. Refer to the Computer Setup (F10) Utility Guide on the Documentation CD for more information. ■ Check the Power LED on the front of the computer to see if it is flashing red. The flashing lights are error codes that will help you diagnose the problem. Refer to Appendix A, "POST Error Messages" for more information. ■ If the screen is blank, plug the monitor into a different video port on the computer if one is available. Or, change out the monitor with a monitor that you know is functioning properly. ■ If you are working on a network, plug another computer with a different cable into the network connection. There may be a problem with the network plug or cable. ■ If you recently added new hardware, remove the hardware and see if the computer functions properly. ■ If you recently installed new software, uninstall the software and see if the computer functions properly. ■ Boot the computer to the Safe Mode to see if it will boot without all of the drivers loaded. When booting the operating system, use "Last Known Configuration." ■ Refer to the comprehensive online technical support at www.hp.com/support. ■ Refer to the following "Helpful Hints" section in this guide. ■ Run the Restore Plus! CD. Ä CAUTION: Running the Restore Plus! CD will erase all data on the hard drive. 2-2 www.hp.com Troubleshooting Guide