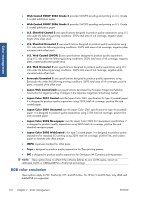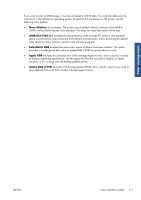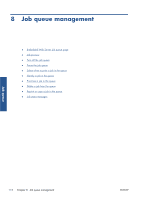HP Designjet Z6200 HP Designjet Z6200 Photo Printer series - User's Guide: Eng - Page 115
HP Professional PANTONE* Emulation
 |
View all HP Designjet Z6200 manuals
Add to My Manuals
Save this manual to your list of manuals |
Page 115 highlights
Color management ● The lightness slider simply makes the whole print lighter or darker. This slider is available in the same window as the other grayscale controls, except under Mac OS X 10.4, where it is available by selecting Lightness and Hue. ● The zone definition sliders can be used to define what you mean by highlight, midtone and shadow. ● The other controls for highlight, midtone and shadow can be used to adjust the gray balance of highlights, midtones and shadows respectively. The Reset All button restores each control to its default setting. HP Professional PANTONE* Emulation When you use a named PANTONE* color in an image, your software program normally sends a CMYK or RGB approximation to that color to the printer. However, instead of taking the printer or the paper type into account, the software merely produces a generic approximation of the PANTONE* color, that looks different on different printers and on different papers. HP Professional PANTONE* Emulation takes into account the characteristics of the printer and the paper type. The results look as similar to the original PANTONE* colors as is possible on a given printer using a given paper type. This technology is designed to produce emulations that are similar to those that prepress professionals establish. To use HP Professional PANTONE* Emulation, just turn it on. ● With the Windows PostScript printer driver: click the Color tab, and then select HP Professional PANTONE Emulation. ● With a Mac OS printer driver: select the Color Options panel, and then select HP Professional PANTONE Emulation. ● Through the Embedded Web Server: select the Submit Job page, and then select Color > HP Professional PANTONE Emulation. ● On the front panel: select the icon, and then select Printing preferences > Color options > HP Professional PANTONE Emulation. ENWW HP Professional PANTONE* Emulation 107