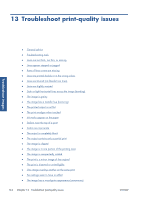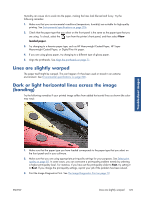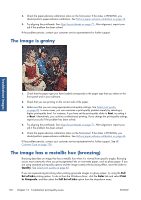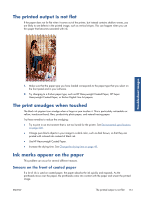HP Designjet Z6200 HP Designjet Z6200 Photo Printer series - User's Guide: Eng - Page 154
Optimization suggested actions, Most-common issues resolution, Lines are too thick, too thin
 |
View all HP Designjet Z6200 manuals
Add to My Manuals
Save this manual to your list of manuals |
Page 154 highlights
Optimization suggested actions This option suggests a series of recommended actions to improve print quality, based on the results of internal checks. These actions may include reseating a printhead, changing paper to run a specific calibration, cleaning some printer component, etc. Execute them in the proposed order. TIP: Use this option if you want to save time by acting directly on the causes of your problem, or if your problem persists after the automatic Optimize print quality process. NOTE: This option can also be selected from the front panel. From the main menu, select Optimization suggested actions. , then Most-common issues resolution This option is designed to help you resolve some of the most common print-quality issues that users encounter in large-format printing: ● Dark or light horizontal lines across the image (banding) ● Graininess ● Poor line quality ● Inaccurate colors In the first window, select the print-quality issue that you are experiencing and click Next. A list of suggestions for corrective action appears along with help to guide you through each action. Lines are too thick, too thin, or missing Troubleshoot images 1. Check that the paper type that you have loaded corresponds to the paper type that you selected on the front panel and in your software. 2. Make sure that you are using the appropriate print-quality settings for your purposes. See Select print quality on page 82. 3. If you are using a HP-GL/2 driver and the resolution of your image is greater than the printing resolution, you might notice a loss of line quality. You can find the Max. Application Resolution option on the Windows driver Advanced tab, under Document Options > Printer Features. If you change this option, reprint your job if the problem has been solved. 4. If lines are too thin or missing, print the Image Diagnostics Print. See The Image Diagnostics Print on page 72. 146 Chapter 13 Troubleshoot print-quality issues ENWW