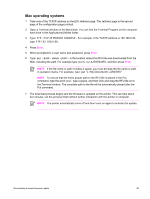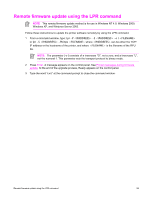HP LaserJet 4250 Service Manual - Page 112
Remote firmware update using the HP LaserJet utility (Mac OS 8.6 and OS 9.x only), x
 |
View all HP LaserJet 4250 manuals
Add to My Manuals
Save this manual to your list of manuals |
Page 112 highlights
Remote firmware update using the HP LaserJet utility (Mac OS 8.6 and OS 9.x only) Follow these instructions to update the firmware by using the HP LaserJet utility. 1 The first step is to make sure that you have the tools and files that are necessary for the update. You will need the HP LaserJet utility and the RFU file, which is the firmware file for the printer. The HP LaserJet utility is on the HP LaserJet 4200/4250/4300/4350 printing-system software CD that came with the printer. If you do not have the software CD, you can obtain the HP LaserJet utility by downloading the latest printer installer from http://www.hp.com. The firmware file can be downloaded from http://www.hp.com/go/lj4200_firmware When you have the firmware file and the HP LaserJet utility, you are ready to begin the upgrade process. 2 Start the HP LaserJet utility. 3 Click Select Printer and locate the printer that you want to upgrade on the network. 4 Select the printer on the right side of the dialog box, and click OK. An information dialog box for the printer appears. 5 On the left side of the information dialog box, click Files. A dialog box appears that you can use to select a file to be downloaded to the printer. 6 Click Select File. 7 Locate the RFU file on the hard disk, and click the file name to highlight it. Then click Select. The Files dialog box updates showing the RFU file under File to download. 8 Click Download. The HP LaserJet utility starts downloading the file to the printer. A progress bar keeps you updated on how much of the file has been downloaded. When the file is downloading, RECEIVING UPGRADE appears on the control panel. After the file downloads to the printer, Performing upgrade appears on the control panel. NOTE The printer automatically turns off and then turns on again after processing the upgrade. 9 After the printer turns on again and finishes initializing, print a configuration page to make sure that the new firmware is installed. Press 22 on the control panel to print a configuration page. 98 4 Maintenance