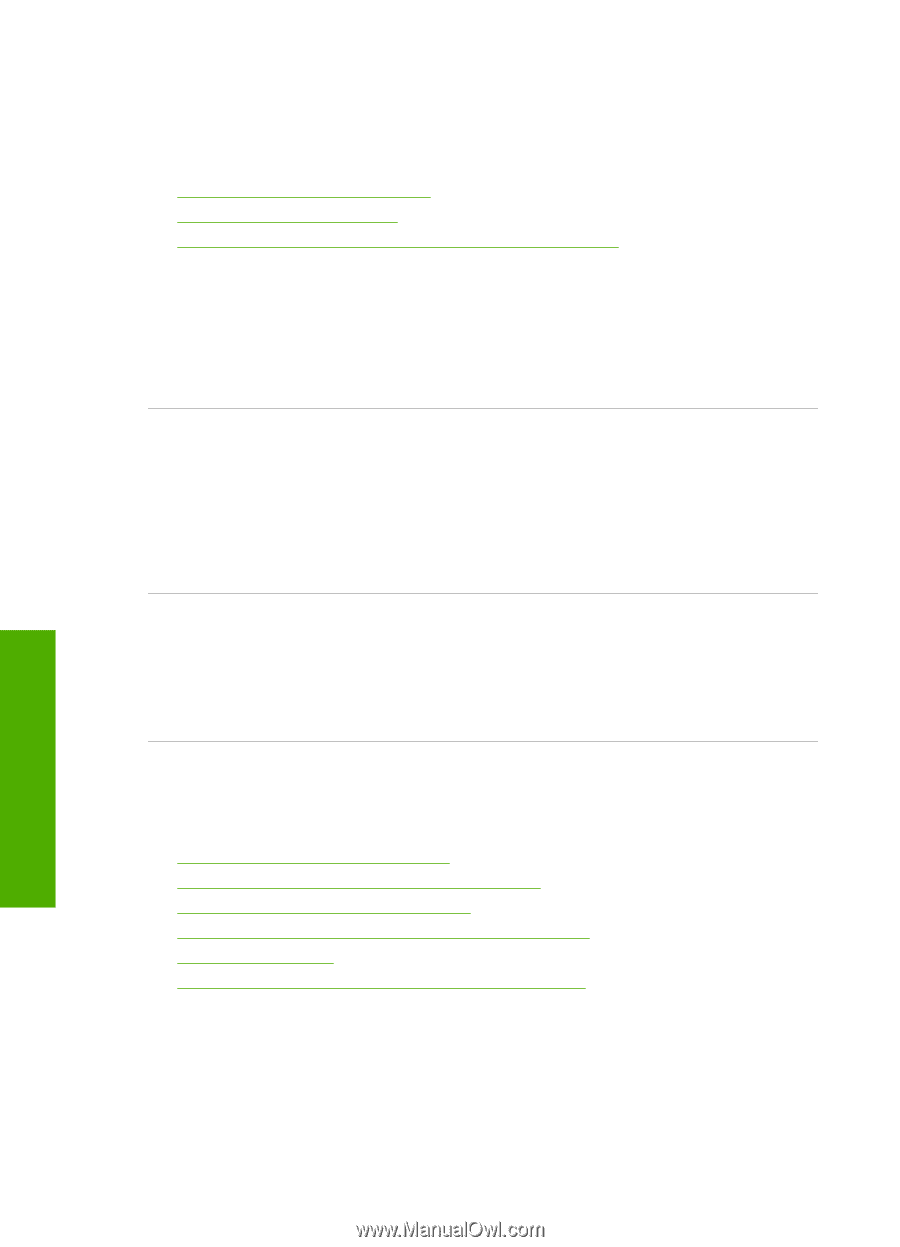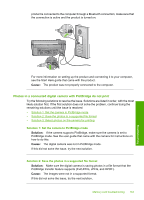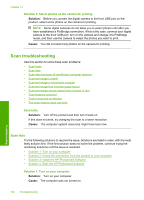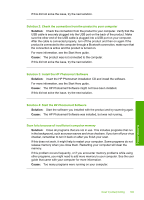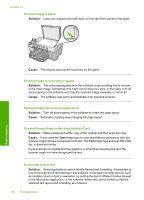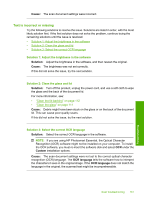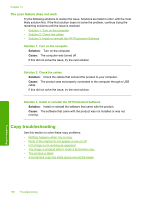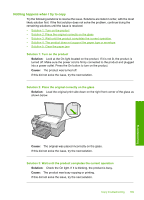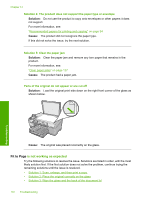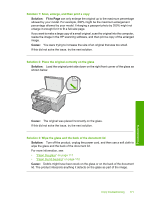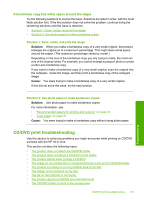HP Photosmart C5300 User Guide - Page 171
The scan feature does not work, Copy troubleshooting
 |
View all HP Photosmart C5300 manuals
Add to My Manuals
Save this manual to your list of manuals |
Page 171 highlights
Chapter 14 The scan feature does not work Try the following solutions to resolve the issue. Solutions are listed in order, with the most likely solution first. If the first solution does not solve the problem, continue trying the remaining solutions until the issue is resolved. • Solution 1: Turn on the computer • Solution 2: Check the cables • Solution 3: Install or reinstall the HP Photosmart Software Solution 1: Turn on the computer Solution: Turn on the computer. Cause: The computer was turned off. If this did not solve the issue, try the next solution. Solution 2: Check the cables Solution: Check the cables that connect the product to your computer. Cause: The product was not properly connected to the computer through a USB cable. If this did not solve the issue, try the next solution. Solution 3: Install or reinstall the HP Photosmart Software Solution: Install or reinstall the software that came with the product. Cause: The software that came with the product was not installed or was not running. Copy troubleshooting Use this section to solve these copy problems: • Nothing happens when I try to copy • Parts of the original do not appear or are cut off • Fit to Page is not working as expected • The image is cropped when I make a borderless copy • The printout is blank • A borderless copy has white space around the edges 168 Troubleshooting Troubleshooting