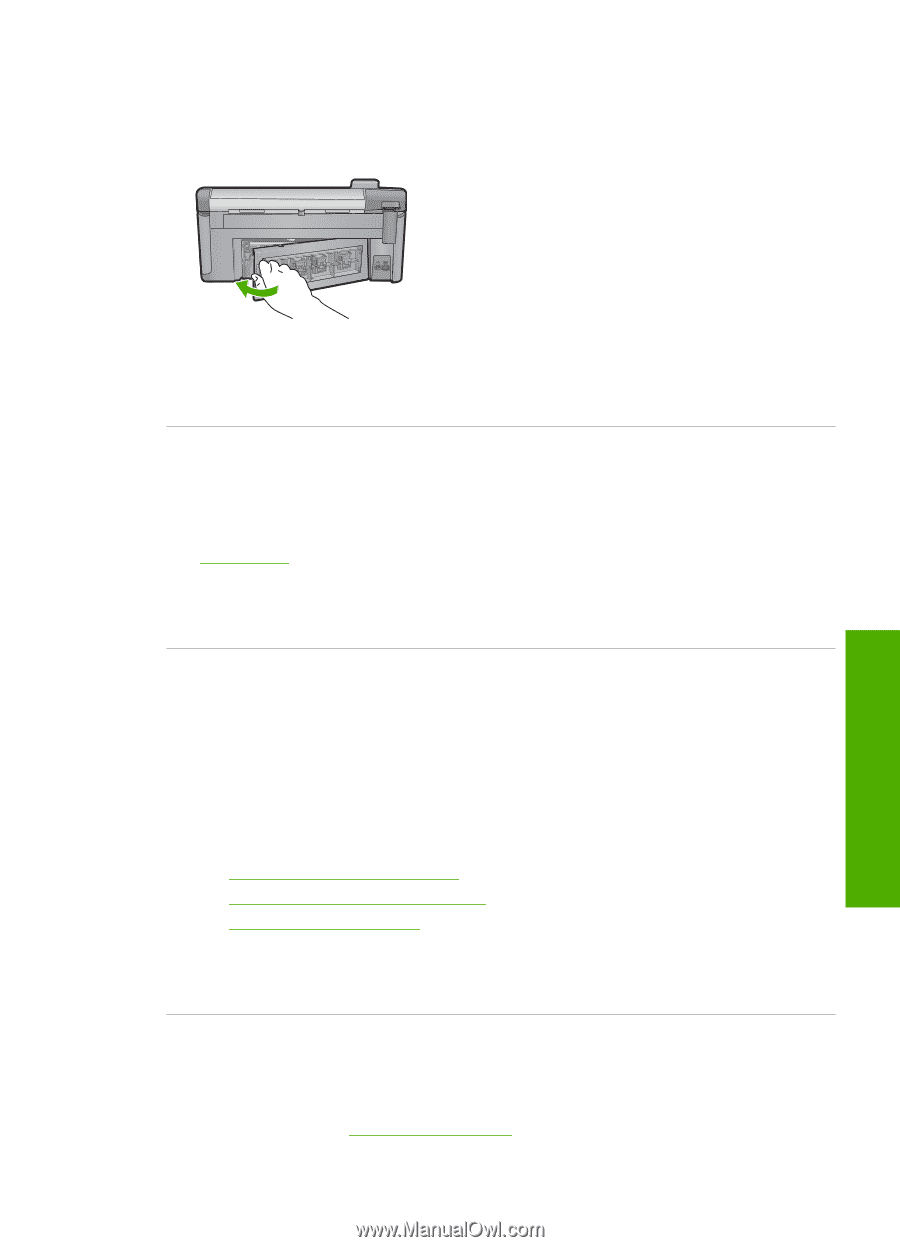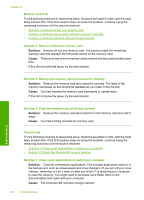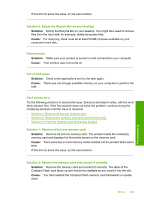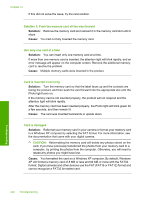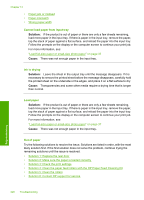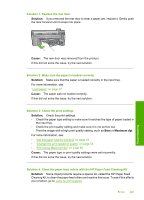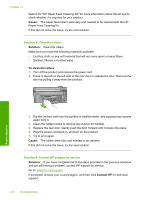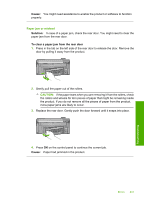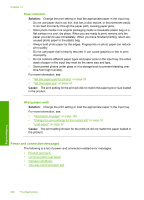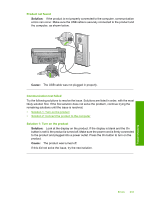HP Photosmart C5300 User Guide - Page 232
Solution, Cause, Maximum dpi, Solution 1: Replace the rear door
 |
View all HP Photosmart C5300 manuals
Add to My Manuals
Save this manual to your list of manuals |
Page 232 highlights
Solution 1: Replace the rear door Solution: If you removed the rear door to clear a paper jam, replace it. Gently push the door forward until it snaps into place. Cause: The rear door was removed from the product. If this did not solve the issue, try the next solution. Solution 2: Make sure the paper is loaded correctly Solution: Make sure that the paper is loaded correctly in the input tray. For more information, see: "Load paper" on page 37 Cause: The paper was not loaded correctly. If this did not solve the issue, try the next solution. Solution 3: Check the print settings Solution: Check the print settings. • Check the paper type setting to make sure it matches the type of paper loaded in the input tray. • Check the print quality setting and make sure it is not set too low. Print the image with a high print quality setting, such as Best or Maximum dpi. For more information, see: • "Set the paper type for printing" on page 53 • "Change the print speed or quality" on page 54 • "Print using Maximum dpi" on page 60 Cause: The paper type or print quality settings were set incorrectly. If this did not solve the issue, try the next solution. Solution 4: Clean the paper feed rollers with the HP Paper Feed Cleaning Kit Solution: Some inkjet products require a special kit, called the HP Paper Feed Cleaning Kit, to clean the paper feed rollers and resolve this issue. To see if this affects your product, go to: www.hp.com/support. Errors 229 Troubleshooting