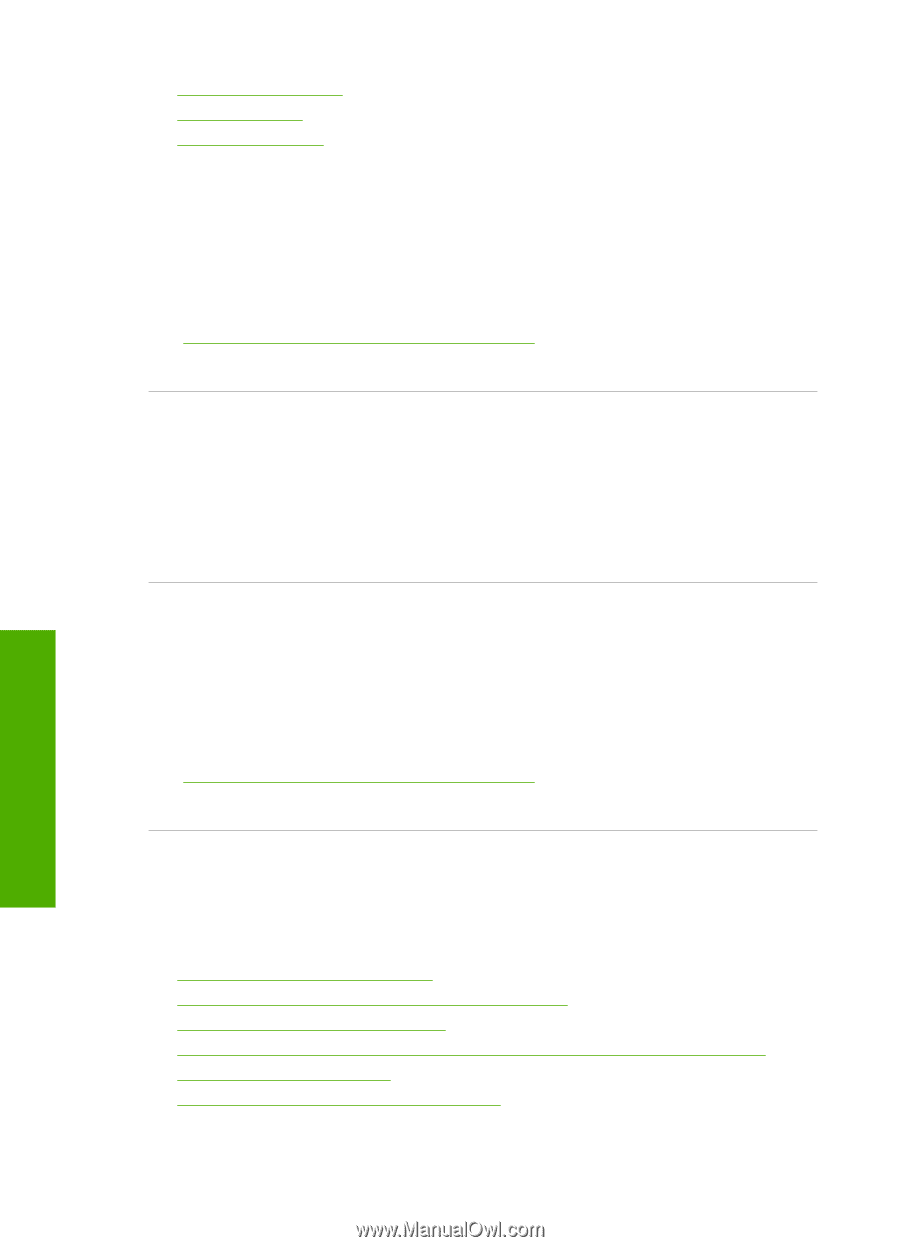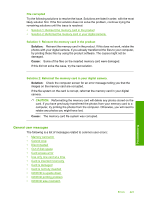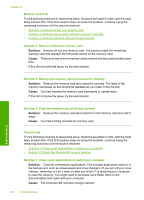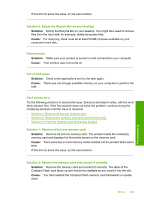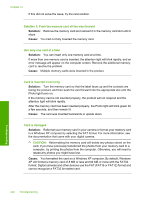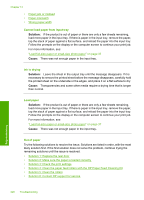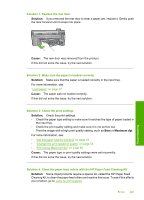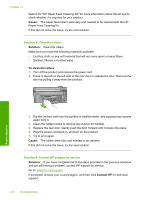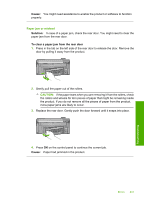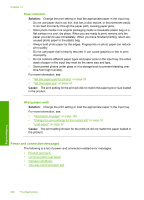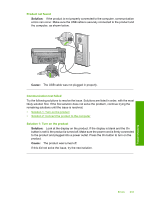HP Photosmart C5300 User Guide - Page 231
Out of paper, Cannot load paper from input tray, Ink is drying, Load paper
 |
View all HP Photosmart C5300 manuals
Add to My Manuals
Save this manual to your list of manuals |
Page 231 highlights
Chapter 14 • Paper jam or misfeed • Paper mismatch • Wrong paper width Cannot load paper from input tray Solution: If the product is out of paper or there are only a few sheets remaining, load more paper in the input tray. If there is paper in the input tray, remove the paper, tap the stack of paper against a flat surface, and reload the paper into the input tray. Follow the prompts on the display or the computer screen to continue your print job. For more information, see: "Load full-size paper or small-size photo paper" on page 37 Cause: There was not enough paper in the input tray. Ink is drying Solution: Leave the sheet in the output tray until the message disappears. If it is necessary to remove the printed sheet before the message disappears, carefully hold the printed sheet on the underside or the edges, and place it on a flat surface to dry. Cause: Transparencies and some other media require a drying time that is longer than normal. Load paper Solution: If the product is out of paper or there are only a few sheets remaining, load more paper in the input tray. If there is paper in the input tray, remove the paper, tap the stack of paper against a flat surface, and reload the paper into the input tray. Follow the prompts on the display or the computer screen to continue your print job. For more information, see: "Load full-size paper or small-size photo paper" on page 37 Cause: There was not enough paper in the input tray. Out of paper Try the following solutions to resolve the issue. Solutions are listed in order, with the most likely solution first. If the first solution does not solve the problem, continue trying the remaining solutions until the issue is resolved. • Solution 1: Replace the rear door • Solution 2: Make sure the paper is loaded correctly • Solution 3: Check the print settings • Solution 4: Clean the paper feed rollers with the HP Paper Feed Cleaning Kit • Solution 5: Clean the rollers • Solution 6: Contact HP support for service 228 Troubleshooting Troubleshooting