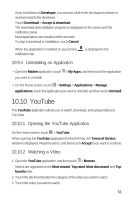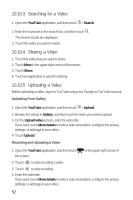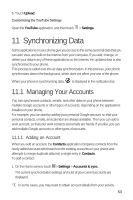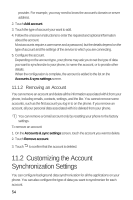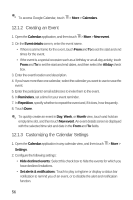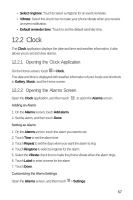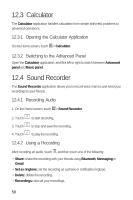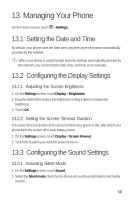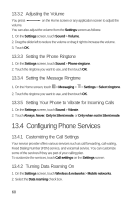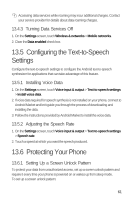Huawei M920 User Guide - Page 59
Creating an Event, Customizing the Calendar Settings
 |
View all Huawei M920 manuals
Add to My Manuals
Save this manual to your list of manuals |
Page 59 highlights
6 To access Google Calendar, touch > More > Calendars. 12.1.2 Creating an Event 6 1. Open the Calendar application, and then touch > More > New event. 2. On the Event details screen, enter the event name. • If there is a time frame for the event, touch From and To to set the start and end times for the event. • If the event is a special occasion such as a birthday or an all-day activity, touch From and To to set the start and end dates, and then select the All day check box. 3. Enter the event location and description. 4. If you have more than one calendar, select the calendar you want to use to save the event. 5. Enter the participants' email addresses to invite them to the event. 6. In Reminders, set a time for your event reminder. 7. In Repetition, specify whether to repeat the event and, if it does, how frequently. 8. Touch Done. To quickly create an event in Day, Week, or Month view, touch and hold an empty time slot, and then touch New event. An event details screen is displayed with the selected time slot and date in the From and To fields. 12.1.3 Customizing the Calendar Settings 6 1. Open the Calendar application in any calendar view, and then touch > More > Settings. 2. Configure the following settings: • Hide declined events: Select this check box to hide the events for which you have declined invitations. • Set alerts & notifications: Touch to play a ringtone or display a status bar notification to remind you of an event, or to disable the alert and notification function. 56