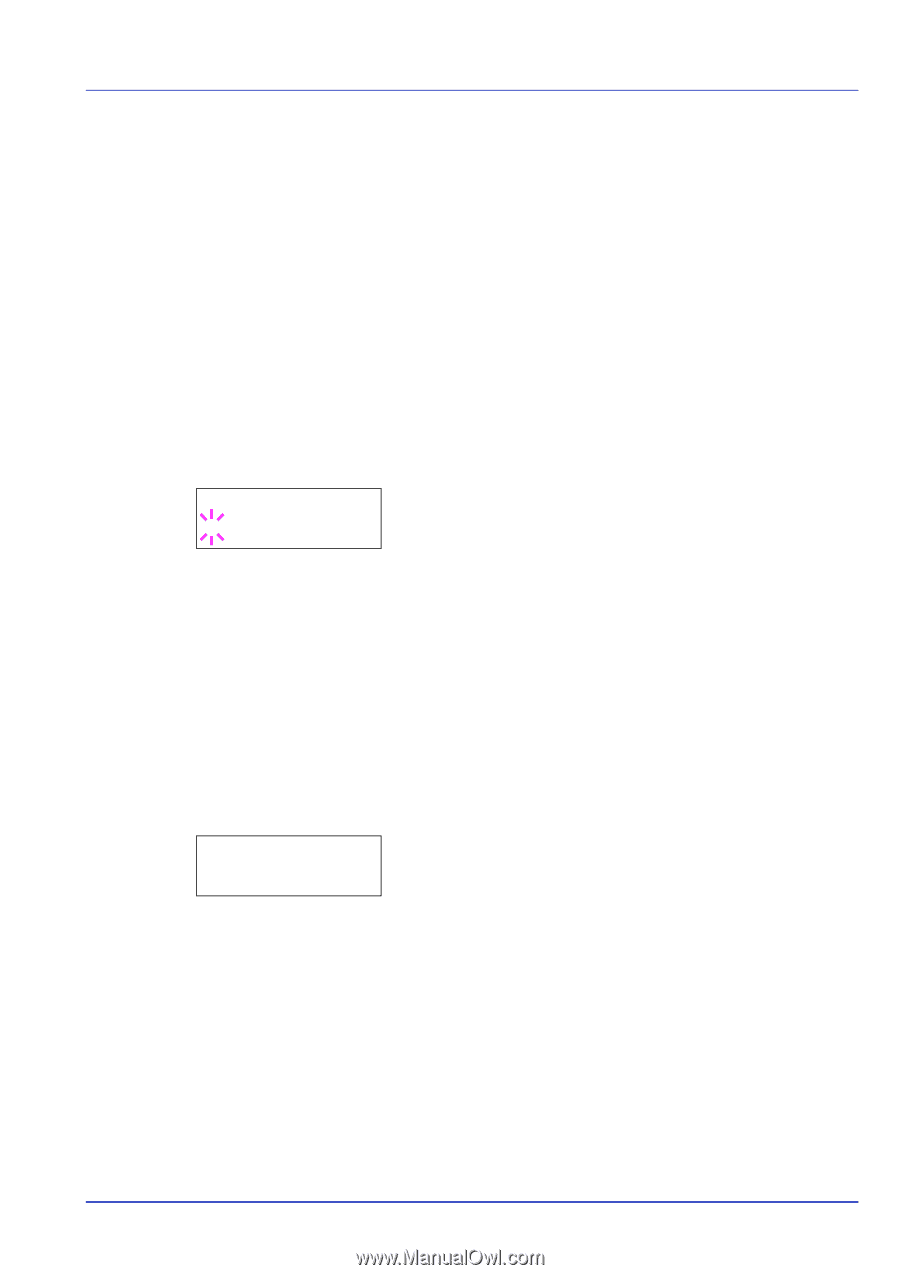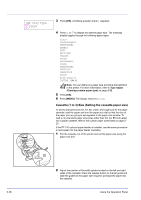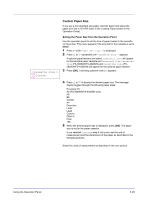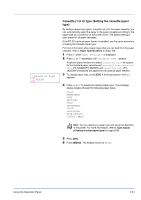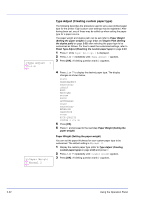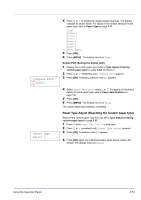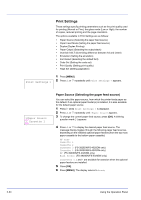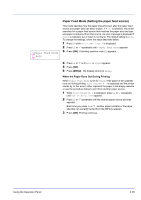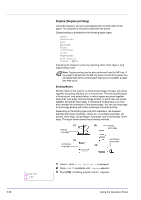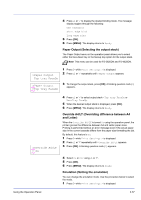Kyocera ECOSYS FS-2020D FS-2020D/3920DN/4020DN Operation Guide (Advanced) - Page 51
Reset Type Adjust (Resetting the custom paper type), >>Duplex Path, Enable, >Reset Type
 |
View all Kyocera ECOSYS FS-2020D manuals
Add to My Manuals
Save this manual to your list of manuals |
Page 51 highlights
>>Duplex Path ? Enable >Reset Type Adjust ? 4 Press U or V to display the desired paper thickness. The display changes as shown below. For details of the default setting for each paper type, refer to Paper Type on page 1-11. Light Normal 1 Normal 2 Normal 3 Heavy 1 Heavy 2 Heavy 3 Extra Heavy 5 Press [OK]. 6 Press [MENU]. The display returns to Ready. Duplex Path (Setting the duplex path) 1 Display the custom paper type (refer to Type Adjust (Creating custom paper type) on page 2-32) and press Z. 2 Press U or V repeatedly until >>Duplex Path appears. 3 Press [OK]. A blinking question mark (?) appears. 4 Select Enable or Disable using U or V. For details of the default setting for each paper type, refer to Paper Specifications on page 1-2. 5 Press [OK]. 6 Press [MENU]. The display returns to Ready. The custom paper type setting is completed. Reset Type Adjust (Resetting the custom paper type) Reset all the custom paper type that was set in Type Adjust (Creating custom paper type) on page 2-32. 1 Press Z while Paper Settings > is displayed. 2 Press U or V repeatedly until >Reset Type Adjust appears. 3 Press [OK]. A question mark (?) appears. 4 Press [OK] again. All customized paper types will be reset to the default. The display returns to Ready. Using the Operation Panel 2-33