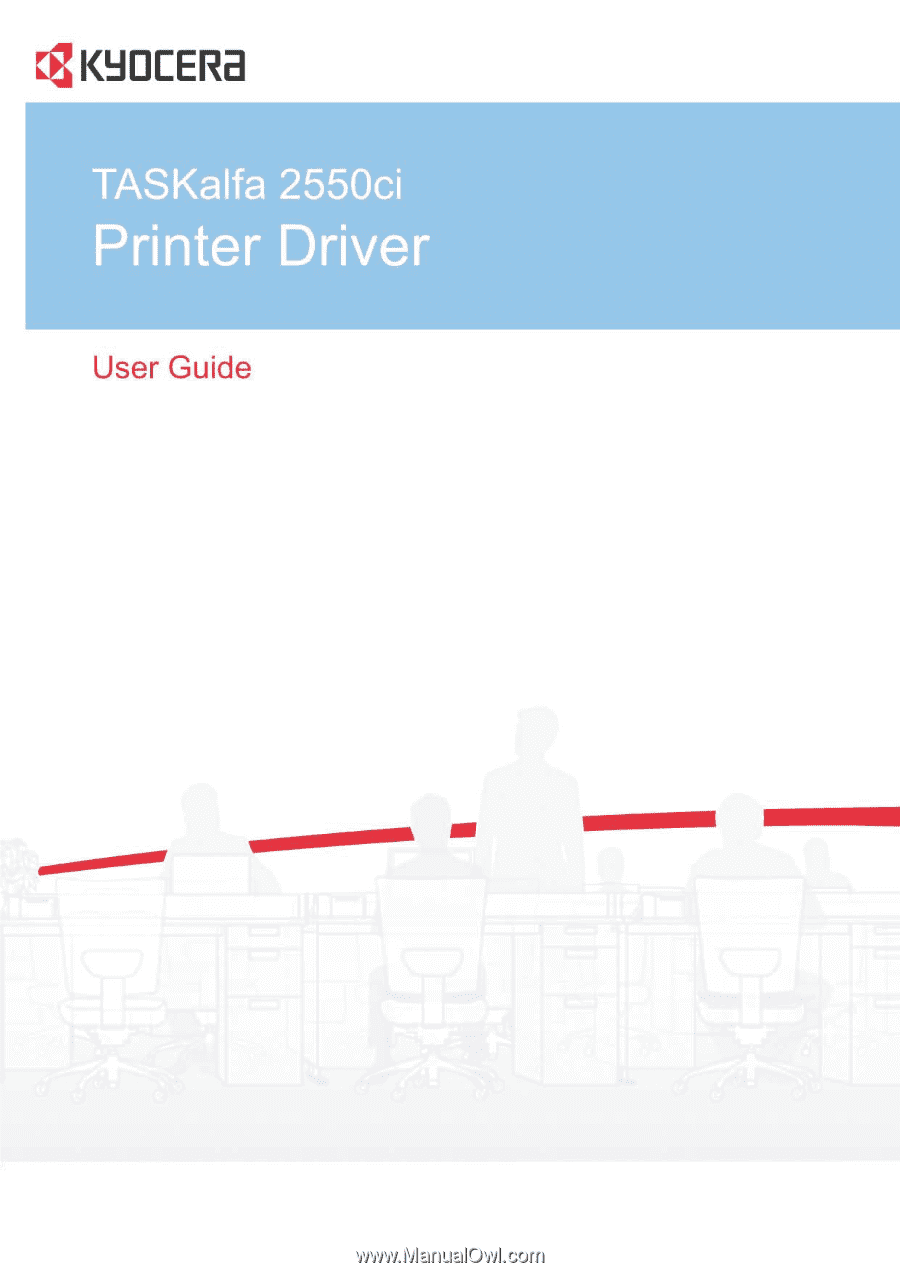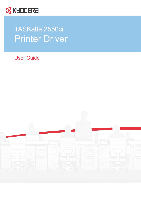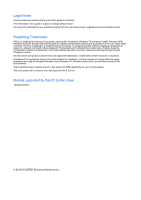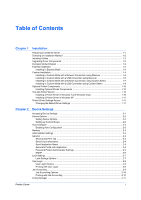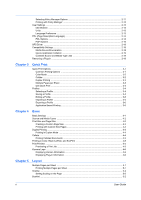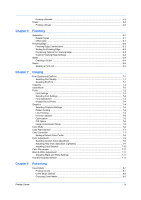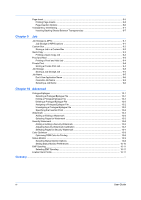Kyocera TASKalfa 2550ci 2550ci Printer Driver User Guide
Kyocera TASKalfa 2550ci Manual
 |
View all Kyocera TASKalfa 2550ci manuals
Add to My Manuals
Save this manual to your list of manuals |
Kyocera TASKalfa 2550ci manual content summary:
- Kyocera TASKalfa 2550ci | 2550ci Printer Driver User Guide - Page 1
- Kyocera TASKalfa 2550ci | 2550ci Printer Driver User Guide - Page 2
2003, and Windows Server 2008 environments. User Interface screen captures shown in this guide may differ depending on your printing system. This user guide and its contents were developed for the 5.3 driver. Models supported by the KX printer driver TASKalfa 2550ci © 2012 KYOCERA Document Solutions - Kyocera TASKalfa 2550ci | 2550ci Printer Driver User Guide - Page 3
Profile with Application 2-4 Password Protect Administrator Settings 2-5 SNMP ...2-5 Lock Settings ...2-7 Lock Settings Options ...2-7 User Login ...2-8 User Login Options ...2-8 Printing with User Login ...2-9 Job Accounting ...2-9 Job Accounting Options ...2-10 Printing with Job Accounting 2-10 - Kyocera TASKalfa 2550ci | 2550ci Printer Driver User Guide - Page 4
Selecting Policy Manager Options 2-11 Printing with Policy Manager 2-12 User Settings ...2-13 Identification ...2-13 Units ...2-13 Language Preference ...2-13 PDL (Page Description Language 2-14 PDL Options ...2-14 PDF Options ...2-16 XPS Driver ...2-18 Compatibility Settings ...2-18 Media Source - Kyocera TASKalfa 2550ci | 2550ci Printer Driver User Guide - Page 5
Options ...7-5 Optimization ...7-6 CIE Option ...7-6 Image Compression Mode ...7-6 Color Mode ...7-6 Color Reproduction ...7-7 Color Correction ...7-7 Setting a Default 8 Publishing Cover Mode ...8-1 Printing Covers ...8-1 Cover Mode Options ...8-2 Choosing Cover Media ...8-5 Printer Driver iii - Kyocera TASKalfa 2550ci | 2550ci Printer Driver User Guide - Page 6
options 9-1 Custom Box ...9-2 Storing a Job in a Custom Box 9-2 Quick Copy ...9-3 Printing a Quick Copy Job ...9-3 Proof and Hold ...9-3 Printing a Proof and Hold Job 9-4 Private Print ...9-4 Storing a Private Print for Printing 10-8 Status Monitor ...10-9 Selecting Status Monitor Options 10-9 - Kyocera TASKalfa 2550ci | 2550ci Printer Driver User Guide - Page 7
an application that manages communication between a printer and your computer. Once installed, the printer driver settings must be configured in the printer Properties and Printing Preferences. Note: In Windows operating systems, you must be logged in with administrator rights to install the printer - Kyocera TASKalfa 2550ci | 2550ci Printer Driver User Guide - Page 8
Custom Mode for a network or USB connection and either manually select installation packages and specify utilities or let the driver automatically default to duplex mode. Exceptions to the default can afterward be made by selecting options in the driver Quick Print or Basic tabs. 1-2 User Guide - Kyocera TASKalfa 2550ci | 2550ci Printer Driver User Guide - Page 9
driver software in Windows KX Driver for an expanded feature set. In Windows, if the Found New Hardware Wizard dialog box appears during the installation process, click Cancel. Note: In Windows XP, or Windows find your printing system, contact your assign a name to your printing system. Note: With a - Kyocera TASKalfa 2550ci | 2550ci Printer Driver User Guide - Page 10
and provides basic support for your printer. The KX XPS driver is only available for printing systems used with Windows 7, Windows Vista, or Windows Server 2008. The XPS driver is discussed in the Device Settings chapter. Minidriver functionality is not documented in this user guide. Installing in - Kyocera TASKalfa 2550ci | 2550ci Printer Driver User Guide - Page 11
printing system. You can also choose to share this printer with others or set this printer as the default Windows can't verify the publisher of this driver software, click Install this driver software anyway. 7 The Installation Completed page appears displaying the following driver options. Print - Kyocera TASKalfa 2550ci | 2550ci Printer Driver User Guide - Page 12
from the Microsoft Windows Update site if a certified driver is available and the system is connected to the web. We recommend you continue with the steps to install the KX Driver for an expanded feature set. 2 On the Installation Method page, select Custom Mode. 3 The Discover Printing System page - Kyocera TASKalfa 2550ci | 2550ci Printer Driver User Guide - Page 13
driver options. Print a test page This selection verifies a connection with the printer and creates a print out of the installed driver Select This section describes the custom installation procedure of the driver software in Windows operating systems using a network connection. 1 Ensure that your - Kyocera TASKalfa 2550ci | 2550ci Printer Driver User Guide - Page 14
Connection using Custom Select This section describes the custom installation procedure of the driver software in Windows operating systems using a USB connection. With the Custom select option, you manually select the printing system and printer port to install. In Custom mode, Custom Select is not - Kyocera TASKalfa 2550ci | 2550ci Printer Driver User Guide - Page 15
printing system. You can also choose to share this printer with others or set this printer as the default Windows can't verify the publisher of this driver software, click Install this driver software anyway. 9 The Installation Completed page appears displaying the following driver options. Print - Kyocera TASKalfa 2550ci | 2550ci Printer Driver User Guide - Page 16
7 and Windows Vista This section describes how to install a printer driver using the Add Printer Wizard in Windows 7 and Windows Vista. 1 Click Start and click Devices and Printers (Windows 7), or click Control Panel and double-click Printers (Windows Vista). 2 Click Add a printer. 1-10 User Guide - Kyocera TASKalfa 2550ci | 2550ci Printer Driver User Guide - Page 17
printer settings. Changing the Default Driver Settings Default driver settings apply to print jobs initiated from any application, but they are overwritten by setting changes made within each application. 1 Click Start and click Devices and Printers (Windows 7), or click Control Panel and double - Kyocera TASKalfa 2550ci | 2550ci Printer Driver User Guide - Page 18
Installation 5 Click OK to save the settings. 1-12 User Guide - Kyocera TASKalfa 2550ci | 2550ci Printer Driver User Guide - Page 19
2 Device Settings In Device Settings, you can select installed printing system options so the associated features can be used with the printer driver. You can also select Administrator, User, PDL (Page Description Language), and Compatibility settings. Accessing Device Settings You can open Device - Kyocera TASKalfa 2550ci | 2550ci Printer Driver User Guide - Page 20
user. Setting Device Options You can set the printer driver to match the optional devices installed on your printing system. 1 In Device Settings > Device options require users of a shared box to type a password before printing, select Require password, and type a password up driver. 2-2 User Guide - Kyocera TASKalfa 2550ci | 2550ci Printer Driver User Guide - Page 21
make sure that they are correct. Note: The default setting for Windows XP Service Pack 2 is for the Windows Firewall to be set to On. The setting can be changed to allow communication between the printing system and your computer. In the Windows Security Alert dialog box, click Unblock. Silent Auto - Kyocera TASKalfa 2550ci | 2550ci Printer Driver User Guide - Page 22
feature, in Device Settings > Administrator Settings > General, select Send Application name. Associate Profile with Application This option lets you set all printing from each installed application to use the same driver settings as defined in a profile. Before using this feature: 2-4 User Guide - Kyocera TASKalfa 2550ci | 2550ci Printer Driver User Guide - Page 23
in the printing system's Command Center RX. The following options are available: SNMPv1/v2c This option ensures successful Auto Configure communication using Read community name and Write community name. SNMPv3 This option ensures secure Auto Configure communication using a user name and password - Kyocera TASKalfa 2550ci | 2550ci Printer Driver User Guide - Page 24
DES. Selecting SNMP Settings These settings in the driver must be set to match the settings in the printing system's Command Center RX. 1 In Device type a User name to a maximum of 32 characters, and a Password from 8 to 32 characters. 3 To set authentication and privacy options for SNMPv3, - Kyocera TASKalfa 2550ci | 2550ci Printer Driver User Guide - Page 25
tab displays driver settings that an administrator can lock. Once locked, user changes are restricted and the settings are applied to all print jobs. Once the settings are made, the Password settings option can be accessed. This lets an administrator control usage of paper and toner amounts: Black - Kyocera TASKalfa 2550ci | 2550ci Printer Driver User Guide - Page 26
driver must also be manually registered at the printing system's operation panel. User Login Options User login settings selected in the driver are applied to every print job sent from your computer. Use specific name This option can be used to specify a name and password to use the same User login - Kyocera TASKalfa 2550ci | 2550ci Printer Driver User Guide - Page 27
and password and click OK. Login is required for some options. Job Accounting Job accounting gives an administrator the ability to control usage of a printing system. With Job accounting, an administrator can assign account IDs (identification numbers) to users or departments, a specific account - Kyocera TASKalfa 2550ci | 2550ci Printer Driver User Guide - Page 28
accounting supports the following options: Use specific account ID Select this option to track the print jobs of a user or group with an account ID. It sends the account ID with each print job. An administrator can restrict a user or group from changing their account ID by using the Password protect - Kyocera TASKalfa 2550ci | 2550ci Printer Driver User Guide - Page 29
are unavailable to the user or group. The Policy Manager options let you choose how conflicts are handled between a policy and a driver selection. Secure pull printing lets the user choose a printing system after the job is sent. To use the secure pull printing feature, the driver must be connected - Kyocera TASKalfa 2550ci | 2550ci Printer Driver User Guide - Page 30
name Select to enter specific login information. When selected, continue to step 4. 4 Type the Login user name and Password. The Login user name can be in the user principal name (UPN) format to support multiple domains: [email protected] If left blank, the Windows login user name is used. 5 You - Kyocera TASKalfa 2550ci | 2550ci Printer Driver User Guide - Page 31
, enter the Login user name and password to print all jobs under the Login user name. You can print from any printing system managed by the Policy Manager server. User Settings User Settings lets you specify user and department names, select the default unit of measure, and change the driver display - Kyocera TASKalfa 2550ci | 2550ci Printer Driver User Guide - Page 32
Language XL), PCL 5c, KPDL (an emulation of PostScript printing), or PDF (Portable Document Format). The printer default is PCL XL, which is suitable for most printing purposes. When using the XPS driver in Windows 7, Windows Vista, or Windows Server 2008, XPS is the only PDL selection. After you - Kyocera TASKalfa 2550ci | 2550ci Printer Driver User Guide - Page 33
can be viewed and printed with Adobe Reader on Windows, Mac OS, and UNIX platforms. For a document using mixed paper sizes, all pages in the PDF use the size of the first page. Note: With PDF selected in the PDL Settings dialog box, only a limited set of driver options are available. PDL Settings - Kyocera TASKalfa 2550ci | 2550ci Printer Driver User Guide - Page 34
. The following security options are available: Encryption Encryption provides password protection so that a document cannot be opened or altered by unauthorized users. Arc4 40 This encryption option provides low level security for a PDF document. This option supports Adobe Acrobat and Adobe Reader - Kyocera TASKalfa 2550ci | 2550ci Printer Driver User Guide - Page 35
to open document Type a User password. The user password must be entered at the time the PDF document is opened. This password must be different from the owner password. Print and Save Settings This option lets you print and save a document as a PDF file. Save to file only A PDF file is created and - Kyocera TASKalfa 2550ci | 2550ci Printer Driver User Guide - Page 36
, and select from print and save options. See the PDF Options topic for details. 5 Click OK in all dialog boxes. 6 Open and print the document. XPS Driver 7 Name and save the PDF file. In Windows 7, Windows Vista, and Windows Server 2008, the XML Paper Specification (XPS) Page description - Kyocera TASKalfa 2550ci | 2550ci Printer Driver User Guide - Page 37
can restore all the options in Compatibility Settings to the default by clicking Reset. Removing a Plug-in You can remove an installed plug-in from the driver. If removed, the plug-in features do not appear in the driver interface. Note: To remove the Output to PDF module, PDF must not be selected - Kyocera TASKalfa 2550ci | 2550ci Printer Driver User Guide - Page 38
Device Settings 3 Click OK in all dialog boxes. 2-20 User Guide - Kyocera TASKalfa 2550ci | 2550ci Printer Driver User Guide - Page 39
Quick Print user guide when KX Driver support is controlled by an administrator. To return to the original settings, click Reset. The Reset button is available when accessing the printer driver from the application's Print dialog box. Quick Print Options You can set one or more print options on - Kyocera TASKalfa 2550ci | 2550ci Printer Driver User Guide - Page 40
and in what order when you access the Quick Print tab. The Edit Quick Print button is not available when the driver is accessed from an application's Print dialog box. Any basic print options can be Reset to the default values in the Quick Print tab. This button only appears when it is accessed - Kyocera TASKalfa 2550ci | 2550ci Printer Driver User Guide - Page 41
button is unavailable when the driver is accessed from an application's Print dialog box. Editing Quick Print Options You can select from a limited set of driver features to appear in the Quick Print tab. 1 Click Start and click Devices and Printers (Windows 7), or click Control Panel and double - Kyocera TASKalfa 2550ci | 2550ci Printer Driver User Guide - Page 42
type of print job again without having to reselect all the settings. In Printing Preferences, the Profiles button appears at the bottom of all the tabs. 1 Set the printing options you want for your print job by opening Printing Preferences and selecting all your driver settings. 3-4 User Guide - Kyocera TASKalfa 2550ci | 2550ci Printer Driver User Guide - Page 43
the current print job, or click OK to close the dialog box. Note: To reset the printer driver to default settings, select the Factory Default profile, and select the profile to be edited, and click Edit. 3 Any of the three options can be edited: name, icon and description. Click OK to save the edited - Kyocera TASKalfa 2550ci | 2550ci Printer Driver User Guide - Page 44
Print Exporting a Profile The Export button lets you export a copy of a profile from your printer driver for use in other printer drivers. The Factory Default printing Printing dialog box, accessed from the Profiles dialog box. In a client/server environment, a user Printing allows printing, or - Kyocera TASKalfa 2550ci | 2550ci Printer Driver User Guide - Page 45
to open the Profiles dialog box. 2 Click Application to open the Application Based Printing dialog box. 3 Select an association to edit and click Edit to open the Edit OK in the Edit Association and Application Based Printing dialog boxes to save the revised association. Printer Driver 3-7 - Kyocera TASKalfa 2550ci | 2550ci Printer Driver User Guide - Page 46
driver from the application's Print dialog box. Basic Settings The Basic tab contains several settings for the most commonly used printing tasks. Print This setting should match the page size setting in your application. The printing result is based on the page size specified in this setting. You - Kyocera TASKalfa 2550ci | 2550ci Printer Driver User Guide - Page 47
Options is set to Use printer settings. Source and Media Types In the Basic tab, Source specifies which tray or cassette the printer uses for a printing job. The default is Auto source selection, which instructs the printer to search for the media requested by the application or the printer driver - Kyocera TASKalfa 2550ci | 2550ci Printer Driver User Guide - Page 48
a Custom Page Size To use custom page sizes, they must be created and added to the Print size list. The driver supports a maximum of twenty custom sizes. 1 In the Basic tab, click Page Sizes. 2 Click New. 3 A default custom name appears in the Name box. Type a name for your custom page size. 4 Type - Kyocera TASKalfa 2550ci | 2550ci Printer Driver User Guide - Page 49
the page to view the content. Flip on long edge Basic Flip on short edge Collate Printer Driver Printing in Duplex Mode You can print on both sides of each page. 1 In the Basic tab, select Print on both sides. 2 Select either Flip on long edge or Flip on short edge. 3 Click OK to - Kyocera TASKalfa 2550ci | 2550ci Printer Driver User Guide - Page 50
if you want to change driver settings. Previewing a Print Job You can see a print preview before printing. 1 Select desired driver settings in all tabs, or select a profile. 2 In the Basic tab, select Print preview. 3 Click OK in the Printing Preferences and Print dialog boxes. 4-5 User Guide - Kyocera TASKalfa 2550ci | 2550ci Printer Driver User Guide - Page 51
the preview and make additional changes in driver settings before printing, click the "X" button. If you are satisfied with the preview, click the printer button to print the job. Kyocera Logo The Kyocera logo appears on the bottom portion of any Printing Preferences screen or Device Settings screen - Kyocera TASKalfa 2550ci | 2550ci Printer Driver User Guide - Page 52
Reset. The Reset button is available when accessing the printer driver from the application's Print dialog box. Multiple Pages per Sheet Multiple pages per sheet prints several pages on a single sheet of paper for the purpose of reviewing the document and conserving paper. The size and readability - Kyocera TASKalfa 2550ci | 2550ci Printer Driver User Guide - Page 53
Booklet, and one of the two binding options. Left edge binding This selection prints text that reads from left to right. Right edge binding This selection prints text that reads from right to left. 2 Click OK to return to the Print dialog box. 3 Click OK to start printing. Printer Driver 5-2 - Kyocera TASKalfa 2550ci | 2550ci Printer Driver User Guide - Page 54
other Layout tab options are unavailable. Note: Sheets per page displays the unit of measurement in inches or millimeters. You can change the Units setting in the User Settings dialog box, accessed from Device Settings. Use Print format to print a proof sheet, along with the poster, to guide you in - Kyocera TASKalfa 2550ci | 2550ci Printer Driver User Guide - Page 55
Poster Settings to select options in any combination. These options ensure a precise assembly of the pages to create the poster. 4 In Print format, select one of the options for a finished print format. 5 Click OK to return to the Print dialog box. 6 Click OK to start printing. Printer Driver 5-4 - Kyocera TASKalfa 2550ci | 2550ci Printer Driver User Guide - Page 56
(JIS). The selected paper size must be loaded into two paper sources, one horizontally and one vertically. The print job must contain multiple pages and be specified to print multiple copies. Rotating Copies You can stack each copy of a print job at right angles in the output tray. 6-1 User Guide - Kyocera TASKalfa 2550ci | 2550ci Printer Driver User Guide - Page 57
offset stacking, all users printing to the same printing system should select Offset jobs as the default setting. The Offset jobs feature requires a finishing device to be selected under Device options in Device Settings. . Finishing edge cannot be used with the Poster feature. Printer Driver 6-2 - Kyocera TASKalfa 2550ci | 2550ci Printer Driver User Guide - Page 58
Auto source. 3 In the Finishing tab, select Finishing edge. 4 Select from available Position options, or select Custom. Positions are based on the Print size selection in the Basic tab. 5 Click OK in all driver dialog boxes. 6 Load each paper size into different paper cassettes. For example, load A4 - Kyocera TASKalfa 2550ci | 2550ci Printer Driver User Guide - Page 59
Driver the left side and at the top of the printed sheet. 1 In the Finishing tab, click Gutter. 2 In the Gutter width options, type or select a value between 0.20 to text extends too close to the edge of the page, select Reduce image to fit. The text appears slightly reduced and away from the edge - Kyocera TASKalfa 2550ci | 2550ci Printer Driver User Guide - Page 60
number and every number of pages so that each number set is stapled separately. The Position setting options vary based on settings in Finishing edge, which provides custom staple locations in the document. 3 Click OK to return to the Print dialog box. 4 Click OK to start printing. 6-5 User Guide - Kyocera TASKalfa 2550ci | 2550ci Printer Driver User Guide - Page 61
choose a setting for EcoPrint. Selecting Custom without EcoPrint results in a default setting to the highest print quality. Selecting EcoPrint EcoPrint changes toner saturation in the printed job, making the entire print image, including text and graphics, appear lighter. The following values in the - Kyocera TASKalfa 2550ci | 2550ci Printer Driver User Guide - Page 62
Basic tabs. If EcoPrint is selected in the Quick Print or Basic tab, the toner saved is set to the previously selected value. If there is no previous value, the default is Medium. 1 In Imaging > Print Quality, select Custom. 2 Under EcoPrint, select the toner you want to save, from least to most. or - Kyocera TASKalfa 2550ci | 2550ci Printer Driver User Guide - Page 63
Imaging Font Settings The Font Settings dialog box lets you specify how TrueType fonts are sent to the printing system. The chosen method affects the speed and quality of the print job: Download as outlines This method is best suited for large documents or print jobs using multiple fonts and font - Kyocera TASKalfa 2550ci | 2550ci Printer Driver User Guide - Page 64
, diagrams) or artistic (drawings, photographs). Graphics Settings let you select options for your printed graphics. Note: Some options are available only when a specific PDL is selected. Selecting Graphics Settings 1 In the Imaging tab, click Graphics. 2 In the Graphics Settings dialog box, select - Kyocera TASKalfa 2550ci | 2550ci Printer Driver User Guide - Page 65
, Line thinning is not available. Off (default setting) Line thinning is not applied. Barcodes image or printed content. In Imaging > Graphics Settings, select Inversion options. The settings are available when KPDL is selected in the PDL Settings dialog box. Reverse image This setting prints images - Kyocera TASKalfa 2550ci | 2550ci Printer Driver User Guide - Page 66
PDL Settings dialog box. In Imaging > Graphics Settings, select from the following compression options: Smaller file size Uses JPEG compression High quality Uses delta row compression Color Mode Color mode lets you choose full-color printing or printing with black toner only. The following color - Kyocera TASKalfa 2550ci | 2550ci Printer Driver User Guide - Page 67
prints with black toner only, making all color settings unavailable. Color Reproduction Color reproduction lets you optimize the color rendering of photos and graphics. This feature is available when Full color is selected as the Color mode. In Imaging > Color reproduction, the following options - Kyocera TASKalfa 2550ci | 2550ci Printer Driver User Guide - Page 68
colors precisely in all print jobs, such as colors in a corporate logo. Optimize for color contrast (best for images) This option optimizes for color contrast by adjusting contrast to preserve detail throughout the tonal range. Select it for images or scanned photographs containing many colors - Kyocera TASKalfa 2550ci | 2550ci Printer Driver User Guide - Page 69
list and click Add. 6 In the Color Management tab, select Manual. 7 Select the desired color profile from the list and click Set as Default. 8 Click Apply. Color Adjustment Color Adjustment lets you customize the two color spaces in the driver and save up to three custom groups. Color space changes - Kyocera TASKalfa 2550ci | 2550ci Printer Driver User Guide - Page 70
list, select Master. Drag the Hue slider to increase or decrease the value between -180 and +180. For specific hue adjustment, from the Modify list, select Red, Yellow, Green, Cyan, Blue, or Magenta. Drag the save the new Color balance settings. The side panel displays these new settings. User Guide - Kyocera TASKalfa 2550ci | 2550ci Printer Driver User Guide - Page 71
application. Quality priority Select this option if the driver receives full-color data from the application. Black & White Adjustment Black & White adjustment settings change the brightness and contrast of graphics. These settings are useful if graphic images are printing too light, too gray, or - Kyocera TASKalfa 2550ci | 2550ci Printer Driver User Guide - Page 72
sent to the printer. In black and white printing, it increases the detail for light-colored text printed. White text and image colors are unaffected. Available with all of the Color mode options. Print grays with black toner This option prints grayscale with black only. Full color must be selected - Kyocera TASKalfa 2550ci | 2550ci Printer Driver User Guide - Page 73
be used with Transparency interleaving. Printing Covers You can choose cover pages for printing. 1 In the Publishing tab, select Cover mode. 2 Select Front or Front and back to specify the type of covers. 3 Select from Print onto options if you want to print on the covers. Printer Driver 8-1 - Kyocera TASKalfa 2550ci | 2550ci Printer Driver User Guide - Page 74
5 Click OK to start printing. Cover Mode Options Check Box Selection Front Cover Insertion Type Inserts a blank front cover. Front Front outside Prints on the outside surface of the front cover. Front Front inside Prints on the inside surface of the front cover. - continued 8-2 User Guide - Kyocera TASKalfa 2550ci | 2550ci Printer Driver User Guide - Page 75
Prints on the outside and inside surfaces of the front cover. Front and back Inserts blank front and back covers. Front and back Front outside Prints on the outside surface of the front cover and inserts a blank back cover. Front and back Front inside Prints on the inside - Kyocera TASKalfa 2550ci | 2550ci Printer Driver User Guide - Page 76
Insertion Type Prints on both sides of the front cover and inserts a blank back cover. Front and back Back inside Prints on the inside surface of the back cover and inserts a blank front cover. Front and back Back outside Prints on the outside surface - Kyocera TASKalfa 2550ci | 2550ci Printer Driver User Guide - Page 77
. The inserted page can also be printed on during the print job. Both sides of the page insert can be printed on by using the duplex unit. Print on both sides must be selected in the Basic tab or Quick Print tab in order to print using the Print onto back option. Although Cover mode and Page insert - Kyocera TASKalfa 2550ci | 2550ci Printer Driver User Guide - Page 78
to start printing. Page Insertion Options Check Box Selection Page insert Page Insertion Type Inserts a blank page. Page insert Print onto front Prints on the front side of the inserted page. Page insert Print onto back Prints on the back side of the inserted page. - continued 8-6 User Guide - Kyocera TASKalfa 2550ci | 2550ci Printer Driver User Guide - Page 79
sheet between printed transparencies. The printing on transparencies supplied from the MP tray. You can print 3 To print the transparency content on the inserted pages also, select the Print onto backing return to the Print dialog box. 6 Click OK to start printing. The printing system's operation - Kyocera TASKalfa 2550ci | 2550ci Printer Driver User Guide - Page 80
a user name in the User Settings dialog box, available in Device Settings. If you do not set a user name, the Windows login user name is the default. Job Storage (e-MPS) options Storage location Access code required When job is printed When job is deleted from memory - continued 9-1 User Guide - Kyocera TASKalfa 2550ci | 2550ci Printer Driver User Guide - Page 81
Hard disk Quick copy Hard disk Proof and hold Hard disk Private print Hard disk Job storage Hard disk Optional password When printed from When manually operation panel deleted or up to 31 days No When sent from the When printing computer system is turned off or hard disk is full No - Kyocera TASKalfa 2550ci | 2550ci Printer Driver User Guide - Page 82
will be prompted to type a box number and optional password for the print job. The driver searches for a Windows login user name and adds this name with the box number and password to the custom box list in the driver. With user permissions, the print job is canceled. You will be prompted to contact - Kyocera TASKalfa 2550ci | 2550ci Printer Driver User Guide - Page 83
can be stored is limited only by the storage capacity of the hard disk. You can manually delete a job at the operation panel. Warning: A print job can replace a job on the hard disk having the same User name and Job name. To prevent this, select Use job name + date and time under Overwrite - Kyocera TASKalfa 2550ci | 2550ci Printer Driver User Guide - Page 84
document permanently in printing system memory without printing, and gives you the option to protect it with an access code. This job remains on the hard disk until it is manually deleted. 1 that jobs in printing system memory are not replaced by new jobs having the same Job name. 9-5 User Guide - Kyocera TASKalfa 2550ci | 2550ci Printer Driver User Guide - Page 85
Word or PowerPoint. Overwrite Job Name Overwrite job name is an option to ensure that a saved print job is not replaced in printing system memory by a new job having the same Job name. If a user sends two print jobs with the same User name and Job name, the second job replaces the first job - Kyocera TASKalfa 2550ci | 2550ci Printer Driver User Guide - Page 86
Job Use job name + date and time This option adds the current date and time to the end of the job name, in the format: mmddyy hhmmss The previous print job with the same job name remains in the printing system memory. 9-7 User Guide - Kyocera TASKalfa 2550ci | 2550ci Printer Driver User Guide - Page 87
guide. A command file is a set of instructions the printing system print job. (If no file names are visible in the list, you must click Add to browse for files on your computer or network to add to the list.) After the file is selected, insertion point options become available. Printer Driver - Kyocera TASKalfa 2550ci | 2550ci Printer Driver User Guide - Page 88
File You can insert a Prologue/Epilogue file into a print job. 1 In Advanced > Prologue/Epilogue, select a as unassigned, you are removing it from the print job. It remains in the list. Unassigned in the print job where the selected Prologue/Epilogue command file is processed by the printing system. - Kyocera TASKalfa 2550ci | 2550ci Printer Driver User Guide - Page 89
insertion point option: Unassigned The selected command file is not inserted into the print job. This numbers. Watermark A watermark is a recognizable image or pattern that can be placed on a options can be changed for default watermarks. 1 In the Advanced tab, click Watermark. Printer Driver 10-3 - Kyocera TASKalfa 2550ci | 2550ci Printer Driver User Guide - Page 90
hold as you drag the pointer to move the watermark image. 8 Select the Angle of the watermark with one of the following options. Diagonal [default] This option places the watermark text at the default angle on the page. User defined This option lets you type a degree value for the angle. An angle - Kyocera TASKalfa 2550ci | 2550ci Printer Driver User Guide - Page 91
from being photocopied, scanned, faxed, or printed from memory. If a scan, fax, or print from memory is attempted, the process is stopped and an error message appears on the printer's operation panel. Following installation of the printer driver, use the Optional Printer Components wizard to - Kyocera TASKalfa 2550ci | 2550ci Printer Driver User Guide - Page 92
the selected pattern with the security watermark text or image. Document guard pattern The document guard design appears as the security watermark background. This option prevents the printed page from being photocopied, scanned, faxed, or printed from memory. If a photocopy is attempted, then gray - Kyocera TASKalfa 2550ci | 2550ci Printer Driver User Guide - Page 93
are Black, Cyan, or Magenta. When selecting Color Mode > Black & White in the Imaging tab, the only option for watermark colors is black. 9 For Security Watermark, Overprint is set by default. The security watermark is printed over the document data so that it can appear clearly in a photocopy. 10 - Kyocera TASKalfa 2550ci | 2550ci Printer Driver User Guide - Page 94
Color for Printing You can use Color Optimizer to match a single color accurately in a print job. Options selected in the Color Optimizer dialog box are also saved in Imaging > Adjustment. At any time, you can click the Info icon in the Color Optimizer dialog box for instructions. 10-8 User Guide - Kyocera TASKalfa 2550ci | 2550ci Printer Driver User Guide - Page 95
corner of the window during printing. You can start a status monitor for each supported printing system. More than one status monitor can be displayed at one time. Selecting Status Monitor Options You can select how to display the Status Monitor image and select from available options. Note: The - Kyocera TASKalfa 2550ci | 2550ci Printer Driver User Guide - Page 96
. 4 Move the pointer over the Status Monitor image to display balloon-style status messages containing information about printing system activity and the printer port. You can click the toner icon to display toner levels. 5 To display a list of options, right-click the Status Monitor icon in the - Kyocera TASKalfa 2550ci | 2550ci Printer Driver User Guide - Page 97
Windows operating system. When a print job is sent from an application, it is transferred to the spool file. The application writes to and the printer driver reads from the spool file simultaneously. For multiple or large documents, this quickly returns application control to the user while - Kyocera TASKalfa 2550ci | 2550ci Printer Driver User Guide - Page 98
Advanced In the Advanced tab, clear the Enable client profile check box to select profiles from the server to apply to print jobs created by the driver. Server profiles are read-only. Select the Enable client profile check box for using custom profiles locally in the driver. 10-12 User Guide - Kyocera TASKalfa 2550ci | 2550ci Printer Driver User Guide - Page 99
images, or photographs in a series of evenly graduated tones. Custom box Job option that stores print jobs in the printing system's memory for later printing from the operation panel. Custom box jobs are saved to boxes that are assigned to users, and can be restricted by password. Your printing - Kyocera TASKalfa 2550ci | 2550ci Printer Driver User Guide - Page 100
of toner is also determined by the driver settings and the type of data printed (text, graphics, or both). EcoPrint does not increase print speed. This feature is also available in the Quick Print and Basic tabs. If EcoPrint is turned on in the Quick Print or Basic tab, the Imaging tab displays - Kyocera TASKalfa 2550ci | 2550ci Printer Driver User Guide - Page 101
to print jobs from the driver, and changes are restricted. Locking a setting will also lock that setting where it appears in other tabs. The administrator can also set a password that is required to temporarily unlock a feature. M Media source enumeration A Device Settings option that maintains - Kyocera TASKalfa 2550ci | 2550ci Printer Driver User Guide - Page 102
. White text and image colors are unaffected. Private print Job option that saves print jobs on the hard disk for printing until a four-digit access code is entered. Private print jobs are deleted when the printing system is reset or turned off. Profile A set of user defined driver settings that are - Kyocera TASKalfa 2550ci | 2550ci Printer Driver User Guide - Page 103
be set in the Administrator settings in Device Settings, and in the printing system's Command Center RX. Status monitor Optional feature that displays printing system status messages in the lower right corner of the window during printing. You can customize the appearance of the status monitor, and - Kyocera TASKalfa 2550ci | 2550ci Printer Driver User Guide - Page 104
Taiwan R.O.C. Phone: +886-2-2507-6709 Fax: +886-2-2507-8432 KYOCERA Document Solutions Korea Co., Ltd. 18F, Kangnam bldg, 1321-1, Seocho-Dong, Seocho-Gu, Seoul, Korea Phone: +822-6933-4050 Fax: +822-747-0084 KYOCERA Document Solutions India Private Limited First Floor, ORCHID CENTRE Sector-53, Golf - Kyocera TASKalfa 2550ci | 2550ci Printer Driver User Guide - Page 105
Document Solutions Portugal Lda. Rua do Centro Cultural, 41 (Alvalade) 1700-106 Lisboa, Portugal Phone: +351-21-843-6780 Fax: +351-21-849-3312 KYOCERA Document Solutions South Africa (Pty) Ltd. 49 Kyalami Boulevard, Kyalami Business Park 1685 Midrand, South Africa Phone: +27-11-540-2600 Fax: +27-11 - Kyocera TASKalfa 2550ci | 2550ci Printer Driver User Guide - Page 106
Rev. 15.11 2012.03