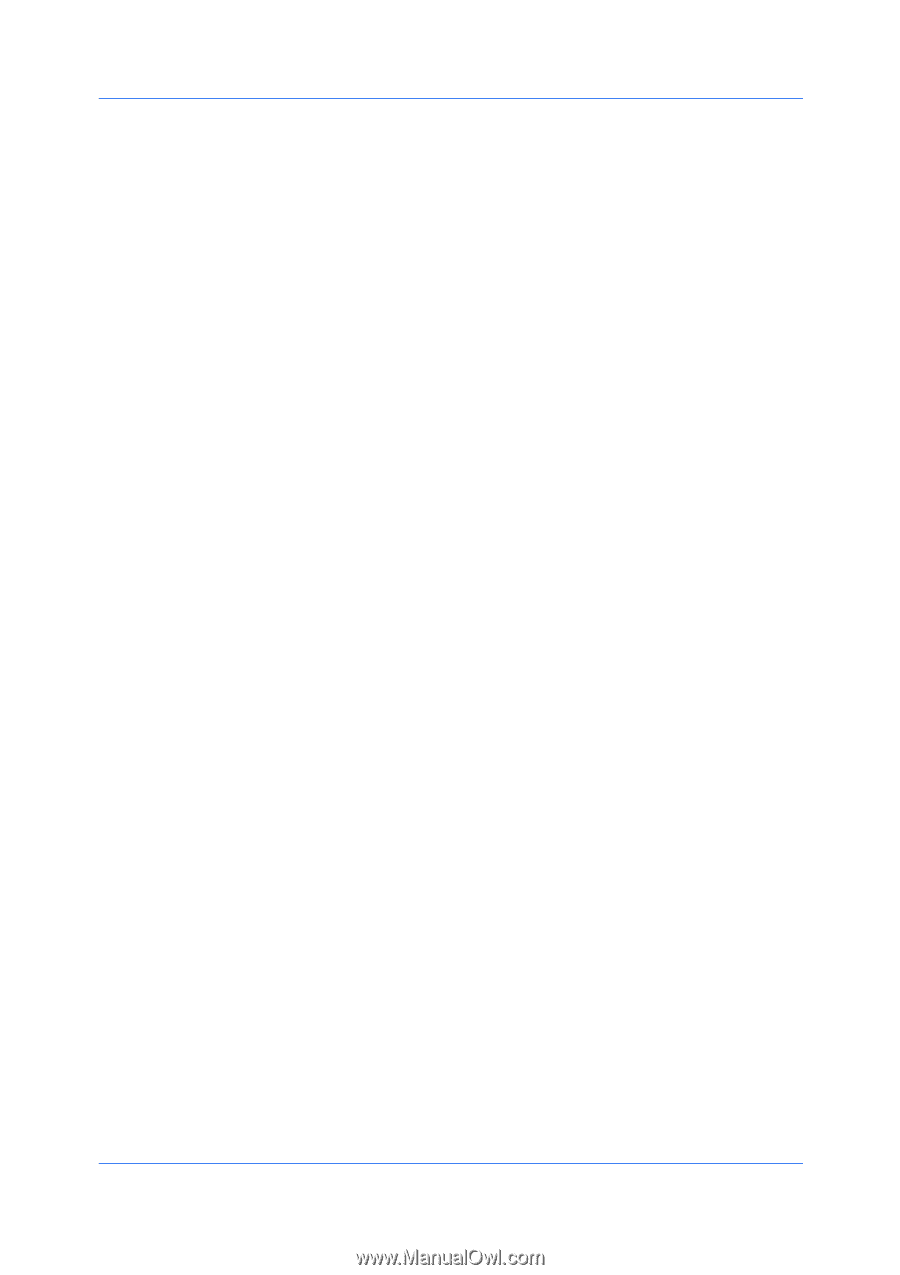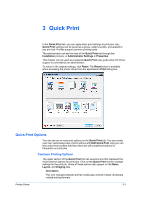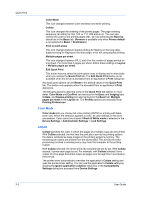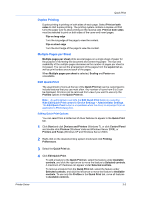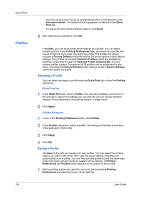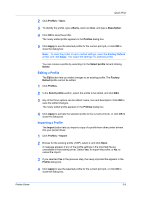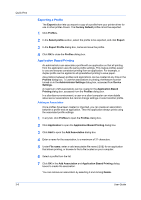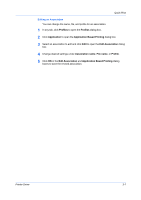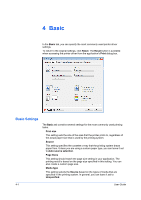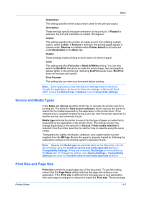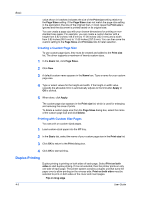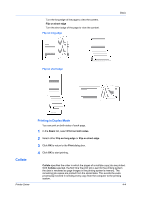Kyocera TASKalfa 2550ci 2550ci Printer Driver User Guide - Page 44
Exporting a Profile, Application Based Printing, Adding an Association
 |
View all Kyocera TASKalfa 2550ci manuals
Add to My Manuals
Save this manual to your list of manuals |
Page 44 highlights
Quick Print Exporting a Profile The Export button lets you export a copy of a profile from your printer driver for use in other printer drivers. The Factory Default profile cannot be exported. 1 Click Profiles. 2 In the Select profile section, select the profile to be exported, and click Export. 3 In the Export Profile dialog box, name and save the profile. 4 Click OK to close the Profiles dialog box. Application Based Printing An administrator can associate a profile with an application so that all printing from the application uses the same profile settings. This makes profiles easier to use and ensures consistent printing from an application. For example, a duplex profile can be applied to all spreadsheet printing to save paper. Associations between profiles and applications can be created at any time in the Profiles dialog box. To use the associations in printing, the feature must be turned on in the Administrator Settings dialog box, accessed from Device Settings. A maximum of 25 associations can be created in the Application Based Printing dialog box, accessed from the Profiles dialog box. In a client/server environment, a user on a client computer can view details about server associations but cannot change settings or select another profile. Adding an Association Once profiles have been created or imported, you can create an association between a profile and an application. Then the application always prints using the associated profile settings. 1 In any tab, click Profiles to open the Profiles dialog box. 2 Click Application to open the Application Based Printing dialog box. 3 Click Add to open the Add Association dialog box. 4 Enter a name for the association, to a maximum of 31 characters. 5 Under File name, enter a valid executable file name (.EXE) for an application that allows printing, or browse to find a file located on your computer. 6 Select a profile from the list. 7 Click OK in the Add Association and Application Based Printing dialog boxes to create the association. You can remove an association by selecting it and clicking Delete. 3-6 User Guide