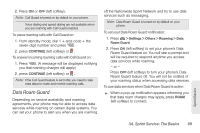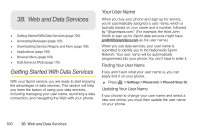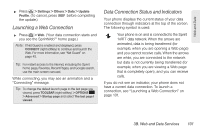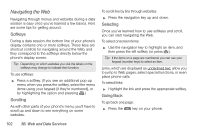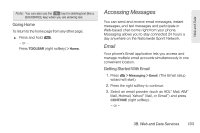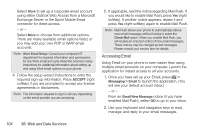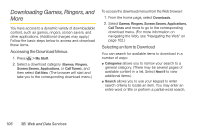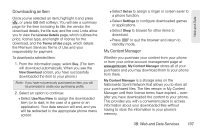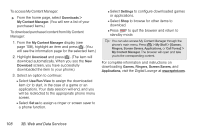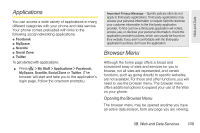LG LN240 Turquoise Brochure - Page 114
Accessing Email
 |
View all LG LN240 Turquoise manuals
Add to My Manuals
Save this manual to your list of manuals |
Page 114 highlights
Select Work to set up a corporate email account using either Outlook Web Access from a Microsoft Exchange Server or the Sprint Mobile Email connector for direct access. - or - Select More to choose from additional options. There are many available email options listed, or you may add your own POP or IMAP email accounts. Note: Work Email Setup: Consult your company's IT department for required information and permissions for any Work email accounts. Read the onscreen setup instructions for additional information about setting up and using Work email options on your phone. 4. Follow the setup wizard instructions to enter the required sign-up information. Press ACCEPT (right softkey) if you are prompted to accept any license agreements or disclaimers. Note: The information required to sign in will vary depending on the email provider you are accessing. 5. If applicable, read the notice regarding Mail Push. If you would like to enable Mail Push, press Yes (right softkey). If another notice appears, review it and press Yes (right softkey) again to enable Mail Push. Note: Mail Push allows your phone to automatically retrieve new email messages without having to select the Check Mail option. When you enable Mail Push, you will receive an onscreen notice of new email messages. These notices may be charged as text messages. Please consult your service plan for details. Accessing Email Using Email on your phone is even easier than using multiple email accounts on your computer. Launch the application for instant access to all your accounts. 1. Once you have set up your Email, press > Messaging > Email to launch the application. (You will see your default account inbox.) - or - From an Email New Message notice (if you have enabled Mail Push), select GO to go to your inbox. 2. Use your keyboard and navigation keys to read, manage, and reply to your email messages. 104 3B. Web and Data Services