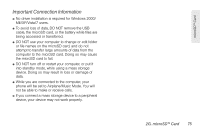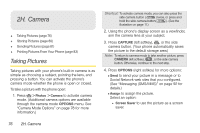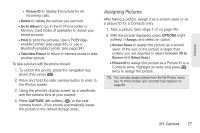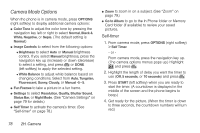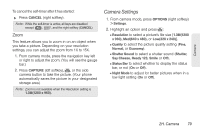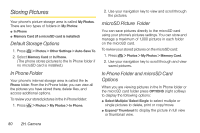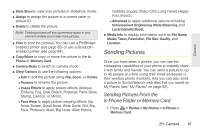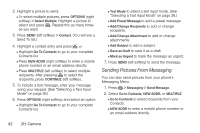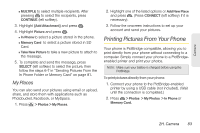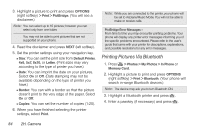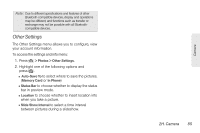LG LN240 Turquoise Brochure - Page 90
Storing Pictures, Default Storage Options, In Phone Folder, microSD Picture Folder
 |
View all LG LN240 Turquoise manuals
Add to My Manuals
Save this manual to your list of manuals |
Page 90 highlights
Storing Pictures Your phone's picture storage area is called My Photos. There are two types of folders in My Photos: ⅷ In Phone ⅷ Memory Card (if a microSD card is installed) Default Storage Options 1. Press > Photos > Other Settings > Auto-Save To. 2. Select Memory Card or In Phone. (The phone stores pictures to the In Phone folder if no microSD card is installed.) In Phone Folder Your phone's internal storage area is called the In Phone folder. From the In Phone folder, you can view all the pictures you have stored there, delete files, and access additional options. To review your stored pictures in the In Phone folder: 1. Press > Photos > My Photos > In Phone. 2. Use your navigation key to view and scroll through the pictures. microSD Picture Folder You can save pictures directly to the microSD card using your phone's pictures settings. You can store and manage a maximum of 1,000 pictures in each folder on the microSD card. To review your stored pictures on the microSD card: 1. Press > Photos > My Photos > Memory Card. 2. Use your navigation key to scroll through and view saved pictures. In Phone Folder and microSD Card Options When you are viewing pictures in the In Phone folder or the microSD card folder press OPTIONS (right softkey) to display the following options: ⅷ Select Multiple/ Select Single to select multiple or single pictures to delete, print or copy/move. ⅷ Expand/ Thumbnail to display the picture in full view or thumbnail view. 80 2H. Camera