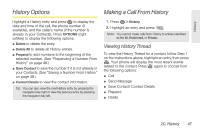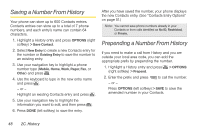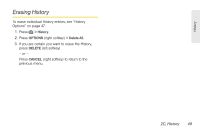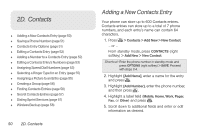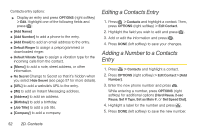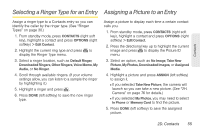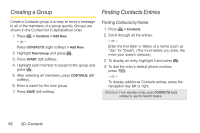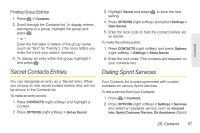LG LN240 Turquoise Brochure - Page 62
Editing a Contacts Entry, Adding a Number to a Contacts Entry
 |
View all LG LN240 Turquoise manuals
Add to My Manuals
Save this manual to your list of manuals |
Page 62 highlights
Contacts entry options: ᮣ Display an entry and press OPTIONS (right softkey) > Edit. Highlight one of the following fields and press : ⅷ [Add Name] ⅷ [Add Number] to add a phone to the entry. ⅷ [Add Email] to add an email address to the entry. ⅷ Default Ringer to assign a preprogrammed or downloaded ringer. ⅷ Default Vibrate Type to assign a vibration type for the incoming calls from the contact. ⅷ [Memo] to add a note, street address, or other information. ⅷ No Secret Change to Secret so that it's hidden when you select Hide Secret (see page 57 for more details). ⅷ [URL] to add a website's URL to the entry. ⅷ [IM] to add an Instant Messaging address. ⅷ [Address] to add an address. ⅷ [Birthday] to add a birthday. ⅷ [Job Title] to add a job title. ⅷ [Company] to add a company. Editing a Contacts Entry 1. Press > Contacts and highlight a contact. Then, press OPTIONS (right softkey) > Edit Contact. 2. Highlight the field you wish to edit and press . 3. Add or edit the information and press . 4. Press DONE (left softkey) to save your changes. Adding a Number to a Contacts Entry 1. Press > Contacts and highlight a contact. 2. Press OPTIONS (right softkey) > Edit Contact > [Add Number]. 3. Enter the new phone number and press . While entering a number, press OPTIONS (right softkey) for additional options [Hard Pause, 2-sec Pause, Set # Type, Set as Main #, or Set Speed Dial]. 4. Highlight a label for the number and press . 5. Press DONE (left softkey) to save the new number. 52 2D. Contacts