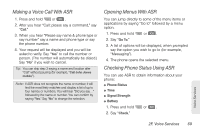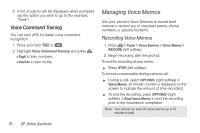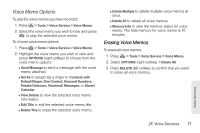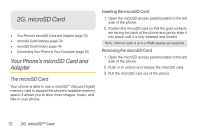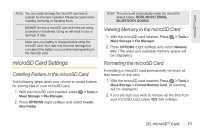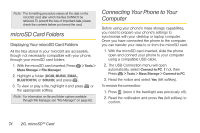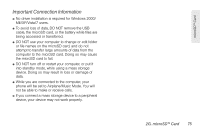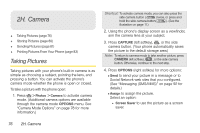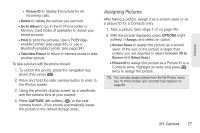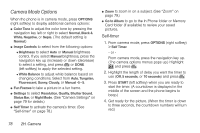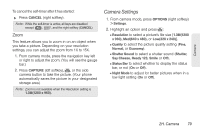LG LN240 Turquoise Brochure - Page 84
microSD Card Folders, Connecting Your Phone to Your Computer, Displaying Your microSD Card Folders
 |
View all LG LN240 Turquoise manuals
Add to My Manuals
Save this manual to your list of manuals |
Page 84 highlights
Note: The formatting procedure erases all the data on the microSD card, after which the files CANNOT be retrieved. To prevent the loss of important data, please check the contents before you format the card. microSD Card Folders Displaying Your microSD Card Folders All the files stored in your microSD are accessible, though not necessarily compatible with your phone, through your microSD card folders. 1. With the microSD card inserted, Press > Tools > Mass Storage > File Manager. 2. Highlight a folder (DCIM, MUSIC, EMAIL, BLUETOOTH, or SOUND) and press . 3. To view or play a file, highlight it and press or the appropriate softkey. Note: For information on file and folder options available through File Manager, see "File Manager" on page 63.. Connecting Your Phone to Your Computer Before using your phone's mass storage capabilities, you need to prepare your phone's settings to synchronize with your desktop or laptop computer. Once you have connected the phone to the computer, you can transfer your data to or from the microSD card. 1. With the microSD card inserted, slide the phone open and connect your phone to your computer using a compatible USB cable. 2. The USB Connection menu will open automatically, select Connect to PC. If not, then Press > Tools > Mass Storage > Connect to PC. 3. Read the notice and select Yes (left softkey). To remove the connection: 1. Press (twice if the backlight was previously off). 2. Read the notification and press Yes (left softkey) to confirm. 74 2G. microSD™ Card