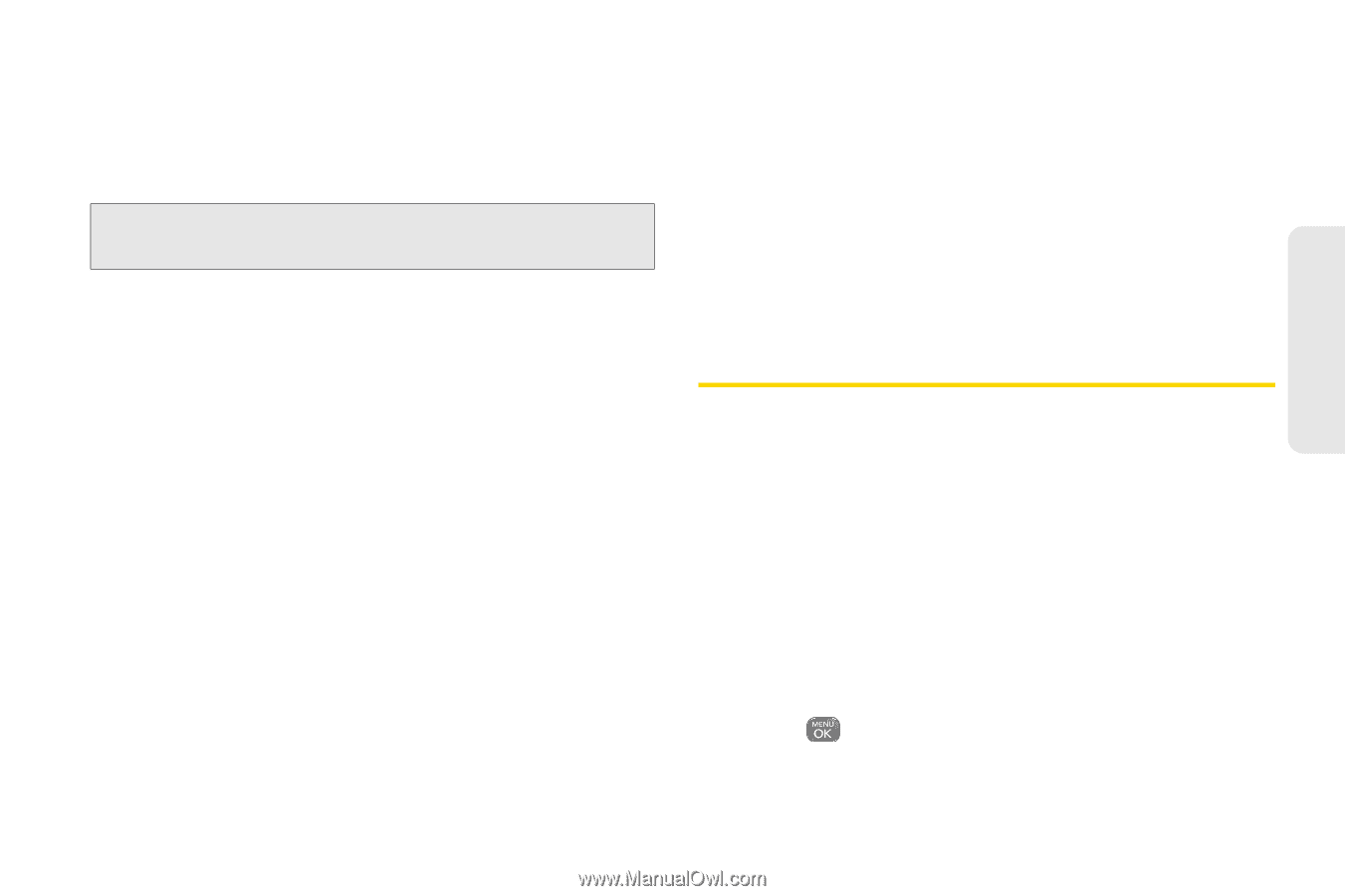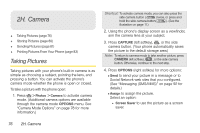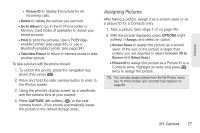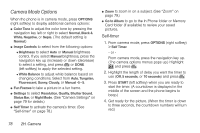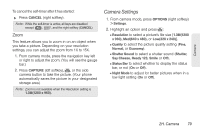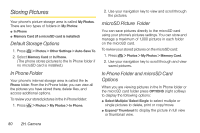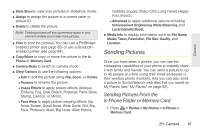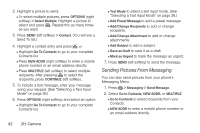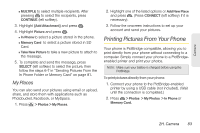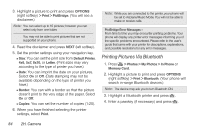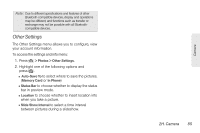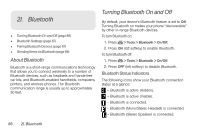LG LN240 Turquoise Brochure - Page 91
Sending Pictures, Sending Pictures From the In Phone Folder or Memory Card, Sending Pictures From
 |
View all LG LN240 Turquoise manuals
Add to My Manuals
Save this manual to your list of manuals |
Page 91 highlights
Camera ⅷ Slide Show to view your pictures in slideshow mode. ⅷ Assign to assign the picture to a screen saver or picture ID. ⅷ Delete to delete the picture. Note: Deleting pictures will free up memory space in your phone to enable you to take more pictures. ⅷ Print to print the pictures. You can use a PictBridgeenabled printer (see page 83) or use a Bluetoothenabled printer (see page 84). ⅷ Copy/Move to copy or move the picture to the In Phone or Memory Card. ⅷ Camera Mode to switch to camera mode. ⅷ Other Options to use the following options: Ⅲ Edit to edit the picture using Flip, Zoom, or Rotate. Ⅲ Rename to rename the picture. Ⅲ Image Effects to apply picture effects (Antique, Emboss, Fog, Gray Sketch, Posterize, Paint, Glow, Stamp, Cartoon, or Mirror). Ⅲ Face Warp to apply picture warping effects (Up Nose, Twister, Small Nose, Wide Smile, Grit, Big Face, Professor, Alien, Big Nose, Alien Hybrid, Gobbler, Square, Sharp Chin, Long Faced, Happy Fool, Insect). Ⅲ Advanced to apply additional options including Enhancement, Brightening, White Balancing, and Local Intensity Boost. ⅷ Media Info to display information such as File Name, Model, Taken, Resolution, File Size, Quality, and Location. Sending Pictures Once you have taken a picture, you can use the messaging capabilities of your phone to instantly share it with family and friends. You can send a picture to up to 40 people at a time using their email addresses or their wireless phone numbers. And you can also send a picture to Social Network web sites that you saved as My Places (see "My Places" on page 83). Sending Pictures From the In Phone Folder or Memory Card 1. Press > Photos > My Photos > In Phone or Memory Card. 2H. Camera 81