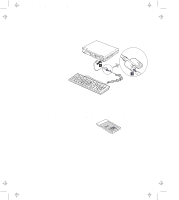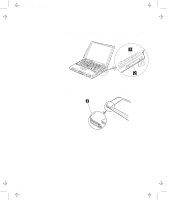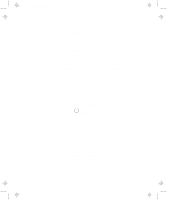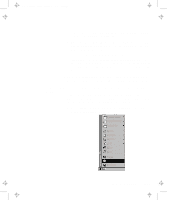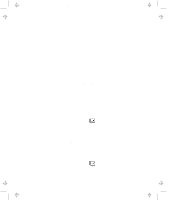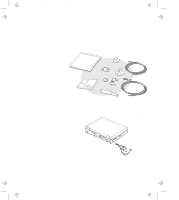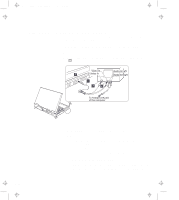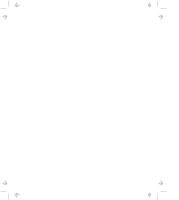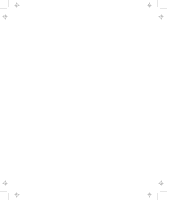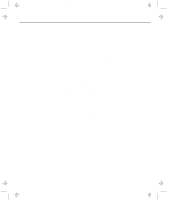Lenovo ThinkPad 770 ThinkPad 770 User's Guide - Page 104
Presetting a Device to Avoid a Resource Conflict, Start, Eject PC, Docking Station
 |
View all Lenovo ThinkPad 770 manuals
Add to My Manuals
Save this manual to your list of manuals |
Page 104 highlights
Title: C79DMMST CreationDate: 07/16/97 13:09:22 or Turn the security key of the docking station to the rear, and remove the computer. You may have to push strongly. An eject request is made to the operating system. It may take some time for this eject operation to end. Note: To see if the eject operation is complete, click on Start again and see if the Eject PC icon still appears. If the icon still appears, wait until it disappears. 2 When you hear a beep, turn the security key to the rear again. Now you can eject your computer from the docking station. Note: If the operating system rejects the eject request, a message appears on the screen. You should then try cold undocking. Presetting a Device to Avoid a Resource Conflict The Windows 95 plug and play function enables you to use devices that you install in the docking station immediately after you power on. If you cannot use them, a system resource conflict might have occurred. Do the following to resolve the conflict: For a PCI adapter or an SCSI device: 1. Start the ThinkPad Configuration program and click on the Docking Station ( ) button. 2. Assign at least one IRQ value. The default setting is IRQ 11. For an ISA adapter card: 1. Open Windows 95 Device Manager and check the resources available for the new card. 2. Set the jumper or the DIP switches on the adapter card. For an IDE device such as a hard disk drive or a CD-ROM drive: 1. Start the ThinkPad Configuration program and click on the Docking Station ( ) button. 2. Add a checkmark on Enable IDE device in the Docking Station, if there isn't any, and restart the computer. 3-20