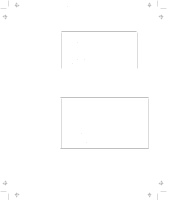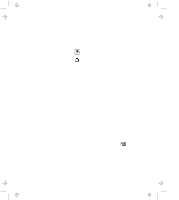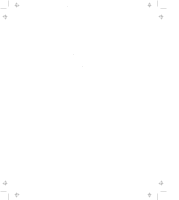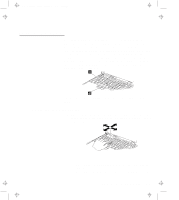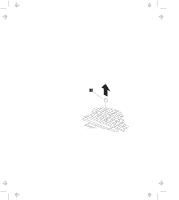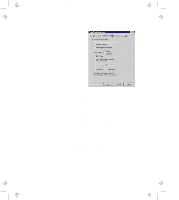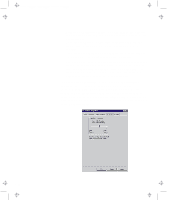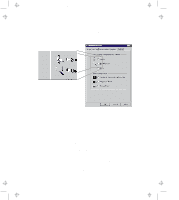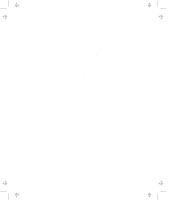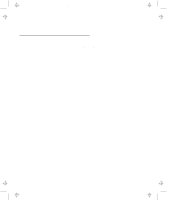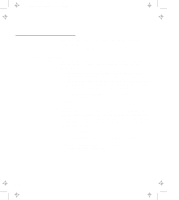Lenovo ThinkPad 770 ThinkPad 770 User's Guide - Page 35
Enable Press-to-Select, Enable Dragging, Press Means, make a double-click.
 |
View all Lenovo ThinkPad 770 manuals
Add to My Manuals
Save this manual to your list of manuals |
Page 35 highlights
Title: C79DMMST CreationDate: 07/16/97 13:09:22 2 Select the features that you want to use. The Enable Press-to-Select function This function enables you to tap quickly on the TrackPoint to start programs, press buttons, use menus, and so on. You can always use the left click button and the right click button as mouse buttons. The Enable Dragging function This function enables you to drag and drop an object. Press down on the TrackPoint to grab the object. Then, drag the object by moving the TrackPoint. Drop the object by releasing the TrackPoint. The Enable Release-to-Select function This function enables you to click by simply lifting your finger quickly off the TrackPoint. Release-to-Select can also help you make a double-click. When you move the pointer onto an icon, and then lift your finger off the TrackPoint, one click is made (Release-to-Select). Then, when you press the TrackPoint again, the second click is made. The result is a double-click. Press Means Press-to-Select simulates only a single mouse button. Use this function to choose whether you want Press-to-Select to work like Chapter 2. Fine-Tuning Your Computer 2-11