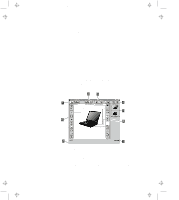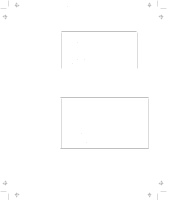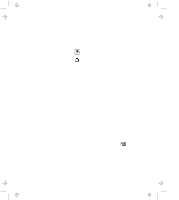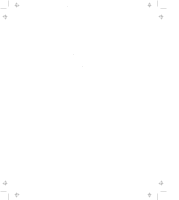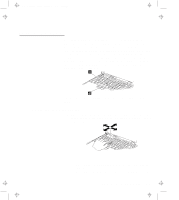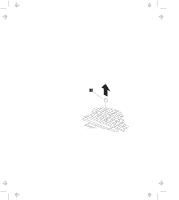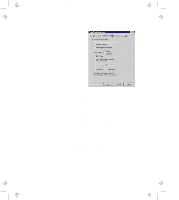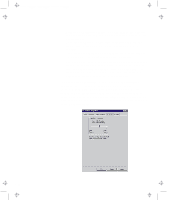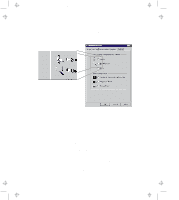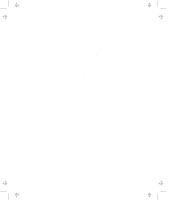Lenovo ThinkPad 770 ThinkPad 770 User's Guide - Page 33
Using the TrackPoint
 |
View all Lenovo ThinkPad 770 manuals
Add to My Manuals
Save this manual to your list of manuals |
Page 33 highlights
Title: C79DMMST CreationDate: 07/16/97 13:09:22 Using the TrackPoint Your keyboard has a unique red button 1 called a TrackPoint, which functions like a mouse. Pushing this button in any direction moves the pointer in that direction on the screen. You can select an icon or a button by clicking on it, just as you would click on a mouse click button. You can use the TrackPoint together with the three click buttons 2 . The left and right click buttons function like the left and right click buttons on a mouse. The center click button enables the scroll and magnifying glass functions. Read the following section for details on these functions. The function of the click buttons depends on the software you are using. Operating the TrackPoint 1 Place your hands in the typing position and press gently on the stick with either index finger in the direction you want the cursor to move in. Pressing the stick away from you moves the cursor up the screen. Pressing it toward you moves the cursor down the screen. Chapter 2. Fine-Tuning Your Computer 2-9