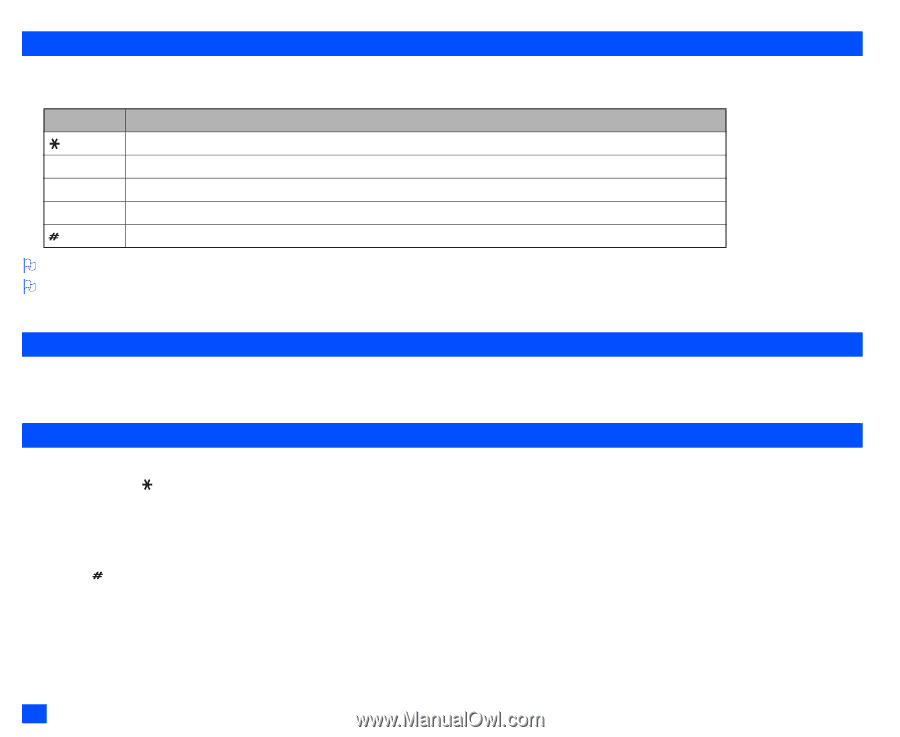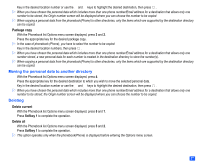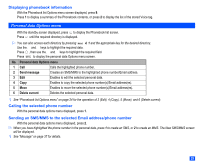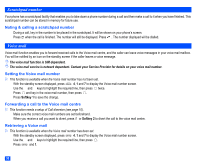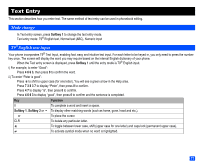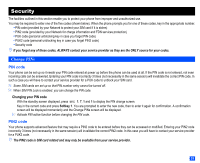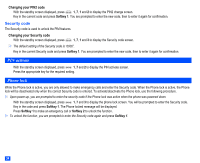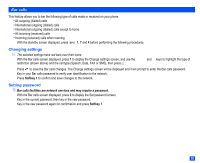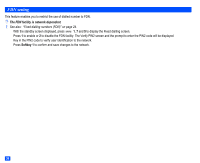NEC e232 User Guide - Page 44
Normal text input, Numeric input, Keys allocation
 |
View all NEC e232 manuals
Add to My Manuals
Save this manual to your list of manuals |
Page 44 highlights
Normal text input ☛ When the Text entry screen is displayed, press Softkey 1 until the entry mode is Normal text (ABC) input. ☛ Use number keys to enter letters. For example, to enter "e", press 3 twice; to enter "f", press 3 three times. For other functions, see table below. Key Function To toggle between lower case, shift (upper case for one letter) and caps lock (permanent upper case). 0 To insert a space. CLR To delete any particular letter. or To place the cursor. To activate symbol mode. ▼ ▼ ▼ ▼ ▼ 2 If you have made a mistake, use the ▲ and ▼ keys to place the cursor to the right of the incorrect character then press CLR . 2 When entering normal (ABC) text, and the character you require is displayed, press the key to move to the next character position (if you wait for more than 1 second, the cursor will move one character to the right automatically). Numeric input ☛ When the Text entry screen is displayed, press Softkey 1 until the entry mode is Numeric input. ☛ Use number keys to enter numbers. Keys allocation Whenever you need to enter text (for short messages, storing names with numbers, etc.), successive presses of a number key will display different characters. Pressing in T9® English text input or Normal text (ABC) input toggles between lower case, shift (upper case for one letter) and caps lock (permanent upper case). Whenever a text entry screen is displayed, pressing Softkey 1 enables you to select Normal text input (ABC), T9® Text input (T9) or Numeric input (123). Symbol mode By pressing in a text entry mode, the Symbols screen will be displayed. With the Symbols screen displayed, pressing each key will input a symbol according to the position on the Symbols screen. Use the ▲ and ▼ keys to select the row, then press the appropriate number on the column of the required symbol. 32