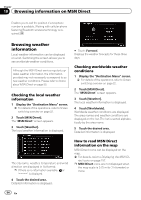Pioneer AVIC-X920BT Owner's Manual - Page 56
Checking traffic information on, the route, How to read traffic information, on the map
 |
UPC - 884938104241
View all Pioneer AVIC-X920BT manuals
Add to My Manuals
Save this manual to your list of manuals |
Page 56 highlights
Chapter 10 Browsing information on MSN Direct 4 Select an incident you want to view in detail. The details of the selected incident are dis- played. p Touching an incident you want to see allows you to view the detailed information of the incident. If the information cannot be dis- played on one screen, touch or to view the remaining information. p Touching allows you to check the loca- tion on a map. (Traffic information without positional information cannot be checked on a map.) # Touch [Sort]. You can sort the traffic information. Each time you touch the key changes that set- ting. ! : You can sort the traffic information by dis- tance from your current position. For the list displayed when you touch [Traf- fic Events], the list will be sorted according to the linear distance from the vehicle posi- tion to the traffic information. For the list displayed when you touch [Traf- fic On Route], the list will be sorted accord- ing to the distance from the vehicle position to the traffic information. ! : You can sort the traffic information in alpha- betical order. ! : You can sort the traffic information accord- ing to the incident. The list will be sorted in the order of closed/ blocked roads, traffic congestion, acci- dents, road works and others. Current order is indicated on the upper right of the screen. # Touch [Refresh]. When new traffic information is received, current information is changed or old information has been removed, the list is updated to reflect the new situation. 5 Touch . The previous screen returns. Checking traffic information on the route All traffic information on the current route (including traffic flow information) is displayed onscreen in a list. 1 Display the "Destination Menu" screen. = For details of the operations, refer to Screen switching overview on page 22. 2 Touch [MSN Direct]. The "MSN Direct" screen appears. 3 Touch [Traffic On Route]. The "Traffic On Route" screen appears. The method for checking the content displayed on the screen is the same for Checking all traffic information on the previous page. How to read traffic information on the map The traffic event information displayed on the map is as follows. p A line is displayed only when the map scale is 2.5 miles (5 km) or lower. p Icon appears only when the scale on the map is 10 miles (20 km) or lower. If the scale is changed, the icons are resized according to the selected scale. 56 En