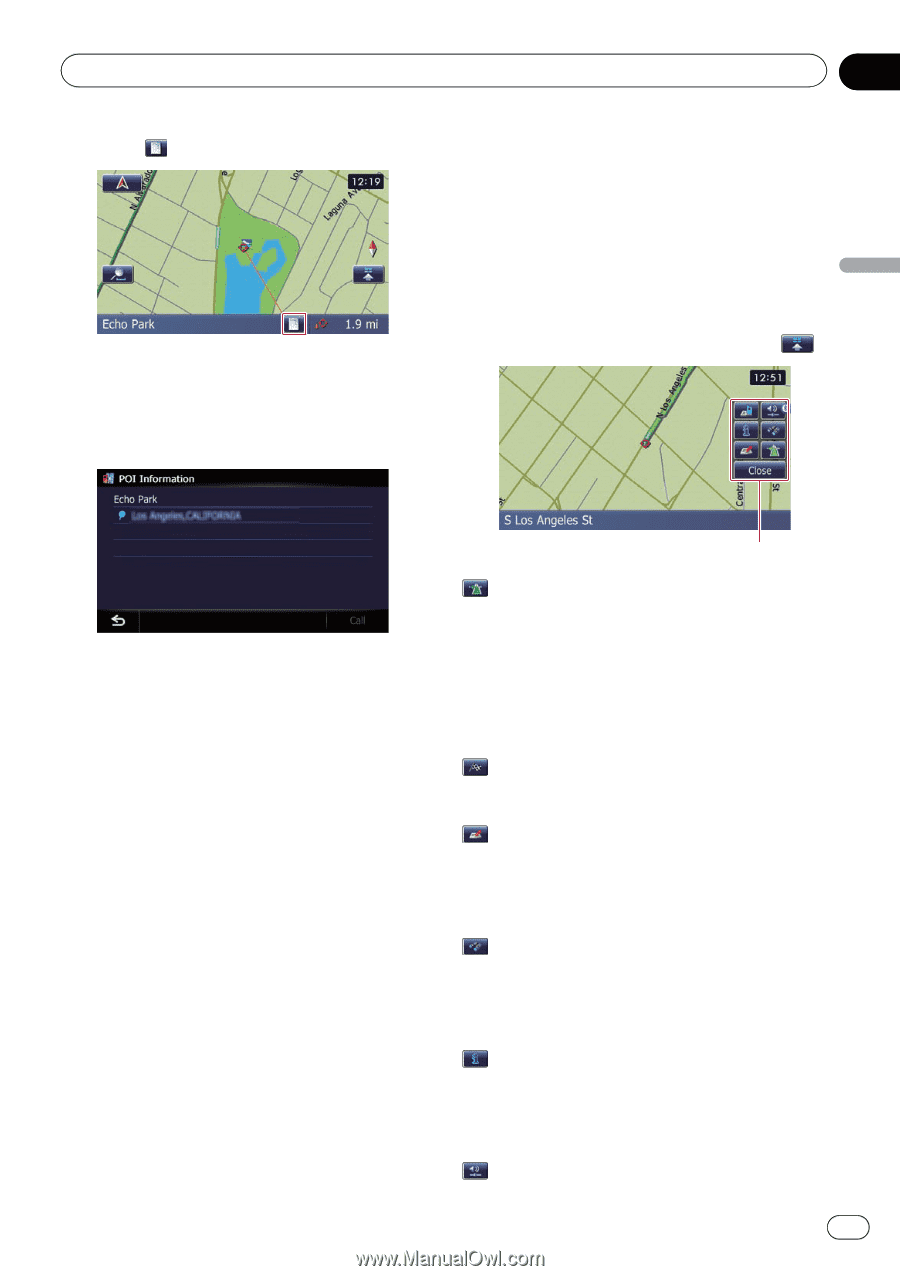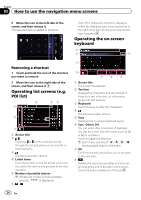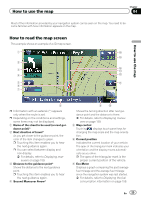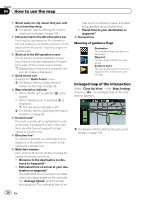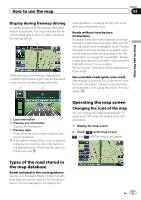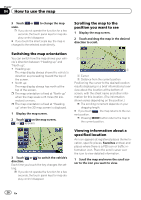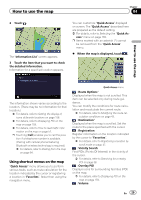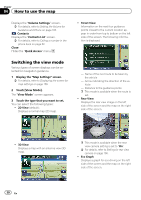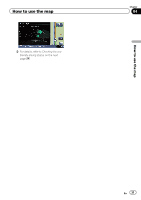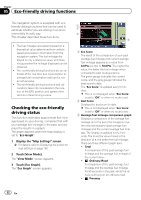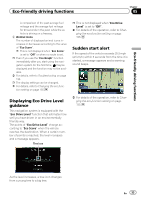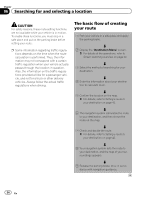Pioneer AVIC-Z130BT Owner's Manual - Page 29
Using shortcut menus on the map - bluetooth
 |
UPC - 884938127806
View all Pioneer AVIC-Z130BT manuals
Add to My Manuals
Save this manual to your list of manuals |
Page 29 highlights
How to use the map Chapter 04 2 Touch . The "Information List" screen appears. 3 Touch the item that you want to check the detailed information. Information for a specified location appears. You can customize "Quick Access" displayed on screen. The "Quick Access" described here are prepared as the default setting. = For details, refer to Selecting the "Quick Ac- cess" menu on page 162. p Items marked with an asterisk (*) cannot be removed from the "Quick Access" menu. % When the map is displayed, touch . How to use the map The information shown varies according to the location. (There may be no information for that location.) = For details, refer to Setting the display of icons of favorite locations on page 158. = For details, refer to Displaying POI on the map on page 159. = For details, refer to How to read traffic information on the map on page 52. p Touching [Call] enables you to call the position if a telephone number is available. (Pairing with cellular phone featuring Bluetooth wireless technology is required.) = For details, refer to Dialing from the map on page 64. Using shortcut menus on the map "Quick Access" menu allows you to perform various tasks, such as route calculation for the location indicated by the cursor or registering a location in "Favorites", faster than using the navigation menu. Quick Access menu : Route Options* Displayed when the map is not scrolled. This item can be selected only during route guidance. You can modify the conditions for route calculation and recalculate the current route. = For details, refer to Modifying the route calculation conditions on page 43. : Destination* Displayed when the map is scrolled. Set the route to the place specified with the cursor. : Registration Register information on the location indicated by the cursor to "Favorites". = For details, refer to Registering a location by scroll mode on page 47. : Vicinity Search Find POIs (Points Of Interest) in the vicinity of the cursor. = For details, refer to Searching for a nearby POI on page 38. : Overlay POI Displays icons for surrounding facilities (POI) on the map. = For details, refer to Displaying POI on the map on page 159. : Volume En 29