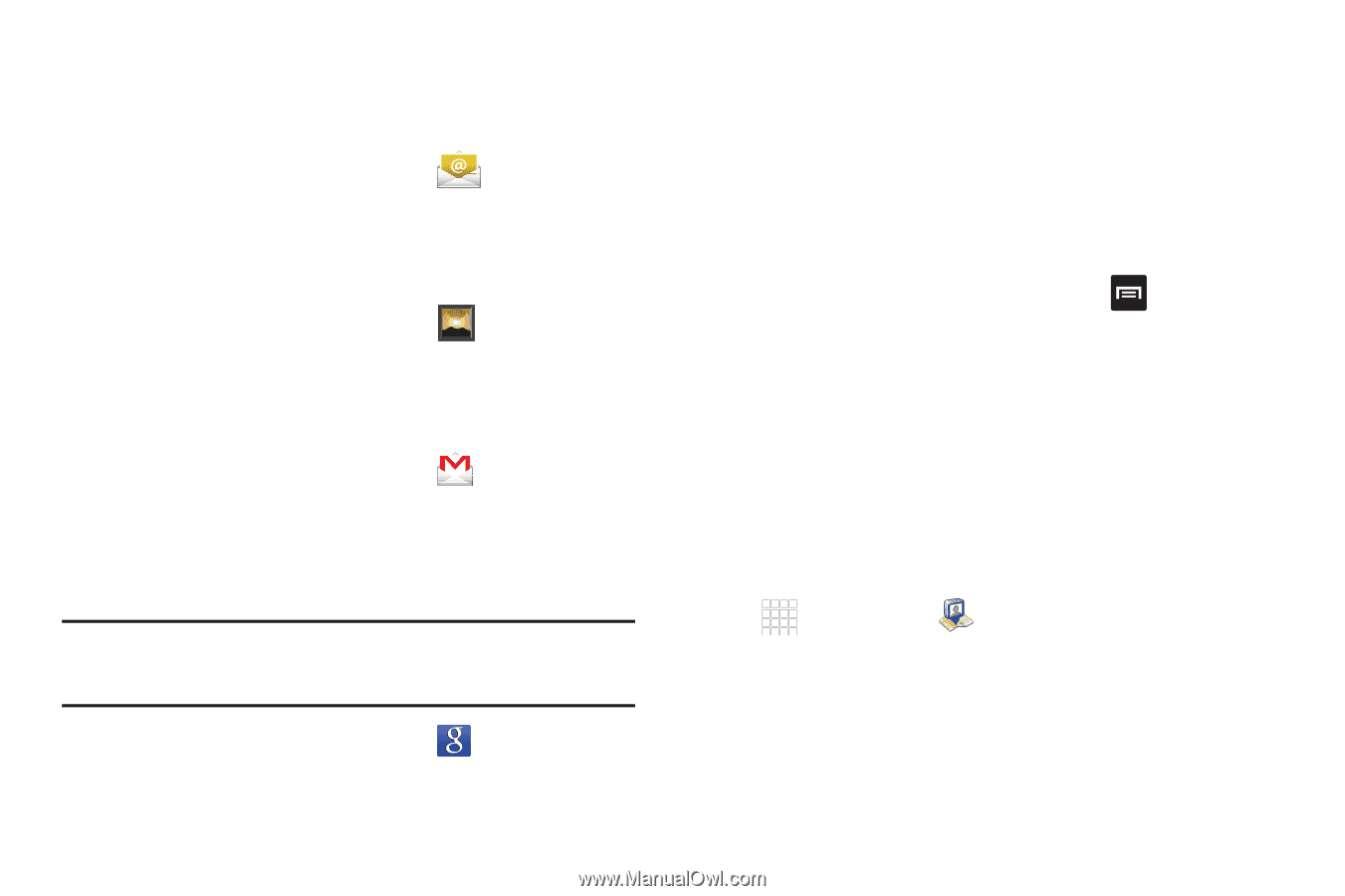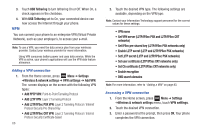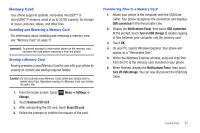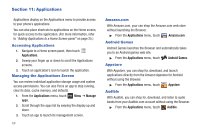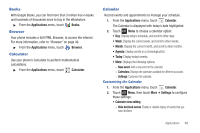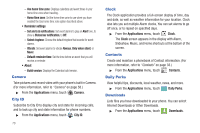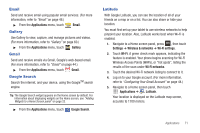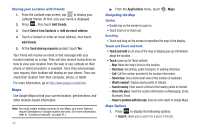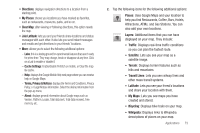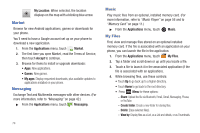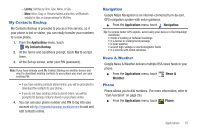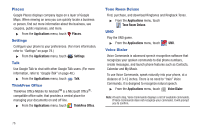Samsung SCH-R680 User Manual (user Manual) (ver.ei22) (English(north America)) - Page 75
Email, Gallery, Google Search, Latitude
 |
View all Samsung SCH-R680 manuals
Add to My Manuals
Save this manual to your list of manuals |
Page 75 highlights
Email Send and receive email using popular email services. (For more information, refer to "Email" on page 46.) ᮣ From the Applications menu, touch Email. Gallery Use Gallery to view, capture, and manage pictures and videos. (For more information, refer to "Gallery" on page 60.) ᮣ From the Applications menu, touch Gallery. Gmail Send and receive emails via Gmail, Google's web-based email. (For more information, refer to "Gmail" on page 44.) ᮣ From the Applications menu, touch Gmail. Google Search Search the internet, and your device, using the GoogleTM search engine. Tip: The Google Search widget appears on the Home screen by default. For information about displaying widgets on the Home screen, see "Adding Widgets to a Home Screen panel" on page 23. ᮣ From the Applications menu, touch Google Search. Latitude With Google Latitude, you can see the location of all of your friends on a map or on a list. You can also share or hide your location. You must first set up your tablet to use wireless networks to help pinpoint your location. Also, Latitude works best when Wi-Fi is enabled. 1. Navigate to a Home screen panel, press , then touch Settings ➔ Wireless & networks ➔ Wi-Fi settings. 2. Touch Wi-Fi. A green check mark appears, indicating the feature is enabled. Your phone begins scanning for Wi-Fi Wireless Access Points (WAPs), or "hot spots", listing the results of the scan under Wi-Fi networks. 3. Touch the desired Wi-Fi network listing to connect to it. 4. Log on to your Google account. (For more information, refer to "Configuring Your Gmail Account" on page 44.) 5. Navigate to a Home screen panel, then touch Applications ➔ Latitude. Your location is displayed on the Latitude map screen, accurate to 1700 meters. Applications 71