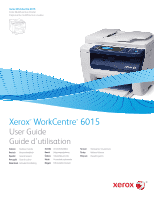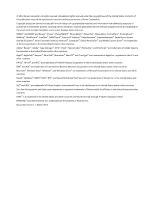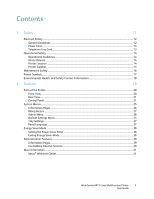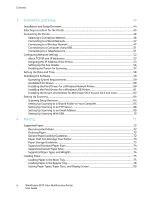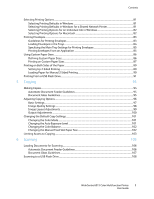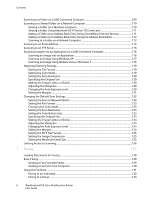Xerox 6015/NI User Guide
Xerox 6015/NI Manual
 |
View all Xerox 6015/NI manuals
Add to My Manuals
Save this manual to your list of manuals |
Xerox 6015/NI manual content summary:
- Xerox 6015/NI | User Guide - Page 1
Xerox WorkCentre 6015 Color Multifunction Printer Imprimante multifonction couleur Xerox® WorkCentre® 6015 User Guide Guide d'utilisation Italiano Guida per l'utente Deutsch Benutzerhandbuch Español Guía del usuario Português Guia do usuário Nederlands Gebruikershandleiding Svenska Dansk Češ - Xerox 6015/NI | User Guide - Page 2
®, Walk-Up®, WorkCentre®, FreeFlow®, SMARTsend®, Scan to PC Desktop®, MeterAssistant®, SuppliesAssistant®, Xerox Secure Access Unified ID System®, Xerox Extensible Interface Platform®, ColorQube®, Global Print Driver®, and Mobile Express Driver® are trademarks of Xerox Corporation in the - Xerox 6015/NI | User Guide - Page 3
Language ...37 Energy Saver Mode ...38 Setting the Power Saver Timer ...38 Exiting Energy Saver Mode ...38 Administration Features...39 Information Pages...39 CentreWare Internet Services ...39 More Information...41 Xerox® Welcome Center...41 WorkCentre 6015 Color Multifunction Printer 3 User Guide - Xerox 6015/NI | User Guide - Page 4
59 Available Print Drivers ...59 Installing the Print Drivers for a Windows Network Printer 60 Installing the Print Drivers for a Windows USB Printer 61 Installing the Drivers and Utilities for Macintosh OS X Version 10.5 and Later 62 Setting Up Scanning...64 Scanning Setup Overview ...64 Setting - Xerox 6015/NI | User Guide - Page 5
the Manual Feed Slot Paper Size 102 Limiting Access to Copying ...103 6 Scanning 105 Loading Documents for Scanning ...106 Automatic Document Feeder Guidelines 106 Document Glass Guidelines ...107 Scanning to a USB Flash Drive...108 WorkCentre 6015 Color Multifunction Printer 5 User Guide - Xerox 6015/NI | User Guide - Page 6
...126 7 Faxing 127 Loading Documents for Faxing ...128 Basic Faxing ...129 Sending a Fax From the Printer...129 Sending a Fax From Your Computer...130 Using the Fax Book ...131 Faxing to an Individual...132 Faxing to a Group ...134 6 WorkCentre 6015 Color Multifunction Printer User Guide - Xerox 6015/NI | User Guide - Page 7
159 Ordering Supplies...160 Consumables ...160 When to Order Supplies...160 Toner Cartridges...161 Recycling Supplies...162 Managing the Printer ...163 Checking Page Counts...163 Changing the Panel Lock Password...163 Moving the Printer...164 WorkCentre 6015 Color Multifunction Printer 7 User Guide - Xerox 6015/NI | User Guide - Page 8
Specifications...194 Power Supply Voltage and Frequency ...194 Power Consumption...194 ENERGY STAR Qualified Product...194 Performance Specifications ...195 Controller Specifications ...196 Processor ...196 Memory...196 Interfaces ...196 8 WorkCentre 6015 Color Multifunction Printer User Guide - Xerox 6015/NI | User Guide - Page 9
/Household Environment ...212 Professional/Business Environment ...212 Collection and Disposal of Equipment and Batteries 213 Battery Symbol Note ...213 Battery Removal...213 Other Countries...214 WorkCentre 6015 Color Multifunction Printer 9 User Guide - Xerox 6015/NI | User Guide - Page 10
- Xerox 6015/NI | User Guide - Page 11
Safety Contact Information 18 Your printer and the recommended supplies have been designed and tested to meet strict safety requirements. Attention to the following information ensures the continued safe operation of your Xerox® printer. WorkCentre 6015 Color Multifunction Printer 11 User Guide - Xerox 6015/NI | User Guide - Page 12
installing optional equipment and are instructed to do so. Turn off the printer when performing these installations. printer immediately. 2. Disconnect the power cord from the electrical outlet. 3. Call an authorized service representative. 12 WorkCentre 6015 Color Multifunction Printer User Guide - Xerox 6015/NI | User Guide - Page 13
disconnect all electrical power from the printer, disconnect the power cord from the electrical outlet. Telephone Line Cord WARNING: To reduce the risk of fire, use only No. 26 American Wire Gauge (AWG) or larger telecommunication line cord. WorkCentre 6015 Color Multifunction Printer 13 User Guide - Xerox 6015/NI | User Guide - Page 14
is directly exposed to the cold air flow from an air conditioning system. Do not place the printer in locations susceptible to vibrations. For optimum performance, use the printer at the elevations specified in Elevation on page 193. 14 WorkCentre 6015 Color Multifunction Printer User Guide - Xerox 6015/NI | User Guide - Page 15
, or the use of Xerox® supplies not specified for this printer. The Total Satisfaction Guarantee is available in the United States and Canada. Coverage could vary outside these areas. Please contact your Xerox representative for details. WorkCentre 6015 Color Multifunction Printer 15 User Guide - Xerox 6015/NI | User Guide - Page 16
procedure that is not described in the documentation supplied with your printer. Do not use aerosol cleaners. Clean with a dry lint-free cloth only. For more information on the Xerox® supplies recycling program, go to: www.xerox.com/gwa 16 WorkCentre 6015 Color Multifunction Printer User Guide - Xerox 6015/NI | User Guide - Page 17
damage property. Hot surface on or in the printer. Use caution to avoid personal injury. Do not burn the item. Do not touch components with this symbol. Personal injury could result. Hot surface. Wait the indicated time before handling. WorkCentre 6015 Color Multifunction Printer 17 User Guide - Xerox 6015/NI | User Guide - Page 18
: 1-800 828-6571 Canada: 1-800 828-6571 Europe: +44 1707 353 434 For product safety information in the United States, go to www.xerox.com/environment. For product safety information in Europe, go to www.xerox.com/environment_europe. 18 WorkCentre 6015 Color Multifunction Printer User Guide - Xerox 6015/NI | User Guide - Page 19
Features 2 This chapter includes: Parts of the Printer...20 System Menus ...25 Energy Saver Mode ...38 Administration Features...39 More Information ...41 WorkCentre 6015 Color Multifunction Printer 19 User Guide - Xerox 6015/NI | User Guide - Page 20
Feeder Available on WorkCentre 6015N/NI Color Multifunction Printer only. 7. Side Door 8. Document Glass 9. Cleaning Rod 10. Power Switch 11. Front Cover 12. Bypass Tray 13. Main Tray 14. Slide Bar/Length Guide 15. USB Memory Port 20 WorkCentre 6015 Color Multifunction Printer User Guide - Xerox 6015/NI | User Guide - Page 21
Roller Release Levers 7. Rear Cover Release Lever 8. Ethernet Connection Available on WorkCentre 6015N/NI Color Multifunction Printer only. 9. USB Port 10. Line In/Out (fax/telephone) Available on WorkCentre 6015N/NI Color Multifunction Printer only. 11. Power Connector Control Panel The control - Xerox 6015/NI | User Guide - Page 22
: The upper light 10. Clear All button: Clears all current settings for print, copy, scan, or fax back to default settings. indicates Black and White mode. The lower light indicates Color mode. 11. Stop button: Cancels the current job. 22 WorkCentre 6015 Color Multifunction Printer User Guide - Xerox 6015/NI | User Guide - Page 23
Scan Print Allows you to change job settings for scan jobs. Prints from USB memory. Fax Allows you to change job settings for fax jobs. Available on WorkCentre 6015N/NI Color Multifunction Printer or function displayed on the screen. WorkCentre 6015 Color Multifunction Printer 23 User Guide - Xerox 6015/NI | User Guide - Page 24
. Available on WorkCentre 6015N/NI Color Multifunction Printer only. Speed Dial Allows you to access directories of group or individual fax telephone Available on numbers. WorkCentre 6015N/NI Color Multifunction Printer only. 24 WorkCentre 6015 Color Multifunction Printer User Guide - Xerox 6015/NI | User Guide - Page 25
on page 35 Scan Defaults on page 36 Fax Defaults on page 36 Print from USB Defaults on page 37 Allows you to define the size and type of paper loaded in each tray. Allows you to select the language that appears on the control panel. WorkCentre 6015 Color Multifunction Printer 25 User Guide - Xerox 6015/NI | User Guide - Page 26
and group email entries. Fax Activity Available on WorkCentre 6015N/NI Color Multifunction Printer only. A list of faxes sent and received by job number, remote station, start time, duration, pages, mode, contents, and results. 26 WorkCentre 6015 Color Multifunction Printer User Guide - Xerox 6015/NI | User Guide - Page 27
Impressions Color Impressions Black Impressions Description The total number of pages printed. The total number of pages printed in color. The total number of pages printed in black and white. See also: Checking Page Counts on page 163 WorkCentre 6015 Color Multifunction Printer 27 User Guide - Xerox 6015/NI | User Guide - Page 28
Settings ...33 Scan to Email ...34 USB Setup ...34 Use the Admin Menu to access the configuration settings of the printer. Fax Book Use this menu to create, edit, and delete speed dial and group dial numbers. Note: Available on WorkCentre 6015N/NI Color Multifunction Printer only. Item Speed - Xerox 6015/NI | User Guide - Page 29
: Manual Setup WPS Resets the wireless network settings to the default settings. Specifies the TCP/IP settings for the network. IP Mode: Dual Stack or IPv4 Mode. IPv4: Get IP Address, IP Address, Subnet Mask, or Gateway Address WorkCentre 6015 Color Multifunction Printer 29 User Guide - Xerox 6015/NI | User Guide - Page 30
Available on WorkCentre 6015N/NI Color Multifunction Printer only. printer waits before answering an incoming call. Specify values from 0-255 seconds. Specifies the volume of the external phone. Specifies the ring volume for incoming faxes. 30 WorkCentre 6015 Color Multifunction Printer User Guide - Xerox 6015/NI | User Guide - Page 31
Specifies a distinctive ring pattern for use with DRPD service. Your telephone company specifies the DRPD Patterns. Specifies attempts to correct errors in the fax transmission from problems, such as a noisy telephone line. The default setting WorkCentre 6015 Color Multifunction Printer 31 User Guide - Xerox 6015/NI | User Guide - Page 32
on page 38. Specifies the time the printer waits for further control panel input before resetting the Copy, Scan, or Fax settings and returning to standby . Turns the Low Toner alert message On or Off. Turns the Power On Wizard On or Off. 32 WorkCentre 6015 Color Multifunction Printer User Guide - Xerox 6015/NI | User Guide - Page 33
, requiring a password for access: Copy Fax Available on WorkCentre 6015N/NI Color Multifunction Printer only. Scan Print from USB Note: Panel Lock must be enabled before setting the service locks. Turns Secure Receive Set On or Off. WorkCentre 6015 Color Multifunction Printer 33 User Guide - Xerox 6015/NI | User Guide - Page 34
is scanned to an email address. Item Edit From Field Description Enables or disables the edit From field function. USB Setup Use this menu to configure the USB port. Item Port Status Description Enables or disables the USB port. 34 WorkCentre 6015 Color Multifunction Printer User Guide - Xerox 6015/NI | User Guide - Page 35
Scan Defaults ...36 Fax Defaults ...36 Print from USB Defaults ...37 Use the Default Settings menu to set default behaviors for Copy, Scan, Fax, and Print from USB (Autoscale) ID Card Copy Manual (Manual Scale) Turns On or Off the copy WorkCentre 6015 Color Multifunction Printer 35 User Guide - Xerox 6015/NI | User Guide - Page 36
emailed from 50-16384 KB. Fax Defaults Use this menu to set default faxing behaviors. For details, see Changing the Default Fax Job Settings on page 139. Note: Available on WorkCentre 6015N/NI Color Multifunction Printer and 59 minutes. 36 WorkCentre 6015 Color Multifunction Printer User Guide - Xerox 6015/NI | User Guide - Page 37
Defaults Use this menu to set default behaviors for printing from USB. Item Layout Description Specifies the layout options. Tray Settings Tray Settings configures you to set the language that appears on the control panel display. WorkCentre 6015 Color Multifunction Printer 37 User Guide - Xerox 6015/NI | User Guide - Page 38
Return button four times. Exiting Energy Saver Mode The printer automatically cancels Energy Saver mode when it receives data from a connected computer. To exit Energy Saver mode manually, press the Power Saver button on the control panel. 38 WorkCentre 6015 Color Multifunction Printer User Guide - Xerox 6015/NI | User Guide - Page 39
connection between the printer and the network in Windows, Macintosh, UNIX, or Linux environments. TCP/IP and CentreWare Internet Services enabled on the printer. A network-connected computer with a Web browser that supports JavaScript. WorkCentre 6015 Color Multifunction Printer 39 User Guide - Xerox 6015/NI | User Guide - Page 40
Services At your computer, open a Web browser, type the IP address of the printer in the address field, then press Enter or Return. If you do not know the IP address of your printer, see Finding the IP Address of Your Printer on page 55. 40 WorkCentre 6015 Color Multifunction Printer User Guide - Xerox 6015/NI | User Guide - Page 41
. Xerox® Canada Welcome Center: 1-800-93-XEROX (1-800-939-3769) If you need additional help using your printer: 1. Refer to this User Guide. 2. Contact the Key Operator. 3. Visit our customer website at www.xerox.com/office/WC6015support. WorkCentre 6015 Color Multifunction Printer 41 User Guide - Xerox 6015/NI | User Guide - Page 42
also appears in the System Settings Page. To print the System Settings Page: 1. On the printer control panel, press the System button. 2. At Information Pages, press OK. 3. Select System Settings using the arrow buttons. 4. Press OK. 42 WorkCentre 6015 Color Multifunction Printer User Guide - Xerox 6015/NI | User Guide - Page 43
Network Settings ...52 Setting the Date and Time...58 Installing the Software ...59 Setting Up Scanning ...64 See also: Installation Guide packaged with your printer. Online Support Assistant at www.xerox.com/office/WC6015support WorkCentre 6015 Color Multifunction Printer 43 User Guide - Xerox 6015/NI | User Guide - Page 44
.xerox.com/office/WC6015drivers. See also: Selecting a Location for the Printer on page 45 Choosing a Connection Method on page 46 Connecting the Printer on page 46 Configuring Network Settings on page 52 Installing the Software on page 59 44 WorkCentre 6015 Color Multifunction Printer User Guide - Xerox 6015/NI | User Guide - Page 45
configuration, see Physical Specifications on page 191. After positioning the printer, you are ready to connect it to the power source and computer or network. See also: Total Space Requirements on page 191 Clearance Requirements on page 191 WorkCentre 6015 Color Multifunction Printer 45 User Guide - Xerox 6015/NI | User Guide - Page 46
as fast as an Ethernet connection. In addition, a USB connection does not provide access to CentreWare Internet Services. Telephone: To send and receive faxes, the multifunction printer must be connected to a dedicated telephone line. 46 WorkCentre 6015 Color Multifunction Printer User Guide - Xerox 6015/NI | User Guide - Page 47
Installation and Setup Connecting to a Wired Network Note: Available on WorkCentre 6015N/NI Color Multifunction Printer only. To connect the printer to a wired network: 1. Ensure that the printer is turned off. 2. Attach a Category 5 or better Ethernet cable from the printer to the network or router - Xerox 6015/NI | User Guide - Page 48
for the network before you install the printer. 1. On the printer control panel, press the System button. 2. To select Admin Menu, press the arrow buttons, then press OK. 3. To select Network, press the arrow buttons, then press OK. 48 WorkCentre 6015 Color Multifunction Printer User Guide - Xerox 6015/NI | User Guide - Page 49
control panel. Name (SSID) Security Options (Encryption Type) Passphrase Note: The wireless router must be connected and properly configured for the network before you install the printer. For details, see your router documentation. WorkCentre 6015 Color Multifunction Printer 49 User Guide - Xerox 6015/NI | User Guide - Page 50
the network passphrase in the Passphrase field. 9. To remove the five dots in the Re-enter Passphrase field, select them, then press Backspace. 10. Enter the network passphrase in the Re-enter Passphrase field. 11. Click Save Changes. 50 WorkCentre 6015 Color Multifunction Printer User Guide - Xerox 6015/NI | User Guide - Page 51
or larger, to the Line port on the back of the printer. 3. Connect the other end of the RJ11 cable to an operating telephone line. 4. Enable and configure the Fax functions. For details, see Changing the Default Fax Job Settings on page 139. WorkCentre 6015 Color Multifunction Printer 51 User Guide - Xerox 6015/NI | User Guide - Page 52
and Setup Configuring Network Settings This section includes: About TCP/IP and IP Addresses ...52 Assigning the IP Address of the Printer ...53 Setting Up the Fax Header...56 Enabling the Printer for Scanning...57 Note: Available on WorkCentre 6015N/NI Color Multifunction Printer only - Xerox 6015/NI | User Guide - Page 53
printer from the the System Settings Page, the printer control panel, or CentreWare Internet Services. See also: Assigning the IP Address Manually on page 53 Finding the IP Address of Your Printer To return to the Ready screen, press Return. WorkCentre 6015 Color Multifunction Printer 53 User Guide - Xerox 6015/NI | User Guide - Page 54
is 000.000.000.000. 10. Set the IP address: a. In the first field, press the arrow buttons, or use the alphanumeric keypad, to enter the desired number. b. To move to the next field, press the Forward Arrow, then enter the desired number. 54 WorkCentre 6015 Color Multifunction Printer User Guide - Xerox 6015/NI | User Guide - Page 55
select IPv4, press the arrow buttons, then press OK. 6. To select IP Address, press the arrow buttons, then press OK. The IP address of the printer appears on the IP Address screen. WorkCentre 6015 Color Multifunction Printer 55 User Guide - Xerox 6015/NI | User Guide - Page 56
Internet Services To change the IP address of the printer using CentreWare Internet Services: 1. At your computer, open a Web browser, type the IP address of the printer in enter the telephone number of the printer, then press OK. 56 WorkCentre 6015 Color Multifunction Printer User Guide - Xerox 6015/NI | User Guide - Page 57
Express Scan Manager utility. Note: If your printer is connected using the USB cable, you cannot scan to an email address or a network location, such as a shared folder on your computer. For details, see Scanning Setup Overview on page 64. WorkCentre 6015 Color Multifunction Printer 57 User Guide - Xerox 6015/NI | User Guide - Page 58
buttons, then press OK. 9. To select Set Time, press the arrow buttons, then press OK. 10. To set the hour, press the arrow buttons, then press the Right Arrow button. If the time set the date and time using CentreWare Internet Services. 58 WorkCentre 6015 Color Multifunction Printer User Guide - Xerox 6015/NI | User Guide - Page 59
advantage of the custom features of your printer. and Web Mac OS X version 10.5 and Software and This GDI driver enables printing from a Macintosh OS X later Driver Documentation disc version 10.5 and later operating system. and Web WorkCentre 6015 Color Multifunction Printer 59 User Guide - Xerox 6015/NI | User Guide - Page 60
with the print driver: PrintingScout Launcher Express Scan Manager Address Book Editor: Available on WorkCentre 6015N/NI Color Multifunction Printer only. See also: Online Support Assistant at: www.xerox.com/office/WC6015support 60 WorkCentre 6015 Color Multifunction Printer User Guide - Xerox 6015/NI | User Guide - Page 61
with the print driver: PrintingScout Launcher Express Scan Manager Address Book Editor: Available on WorkCentre 6015N/NI Color Multifunction Printer only. See also: Online Support Assistant at: www.xerox.com/office/WC6015support WorkCentre 6015 Color Multifunction Printer 61 User Guide - Xerox 6015/NI | User Guide - Page 62
printer, create a desktop USB connection. To add the printer using Bonjour: 1. From the computer Applications folder or from the dock, open System Preferences. 2. Click Print & Fax. The list of printers appears on the left of the window. 62 WorkCentre 6015 Color Multifunction Printer User Guide - Xerox 6015/NI | User Guide - Page 63
WC6015support Utilities The Address Book Editor and Express Scan Manager are installed automatically when you install the scan driver. For details, see Installing the Drivers and Utilities for Macintosh OS X Version 10.5 and Later on page 62. WorkCentre 6015 Color Multifunction Printer 63 User Guide - Xerox 6015/NI | User Guide - Page 64
to an email address or a network location. You can scan to a folder on your computer, or scan into an application after installing the scan drivers and the Express Scan Manager utility. For details, see Installing the Software on page 59. 64 WorkCentre 6015 Color Multifunction Printer User Guide - Xerox 6015/NI | User Guide - Page 65
. 10. Record the IP address. 11. Close the DOS Command Prompt window. The folder is ready. Now add the folder as an Address Book entry. For details, see Adding the Folder as an Address Book Entry Using CentreWare Internet Services on page 67. WorkCentre 6015 Color Multifunction Printer 65 User Guide - Xerox 6015/NI | User Guide - Page 66
window. 7. From the Users list, click Everyone. 8. From the list to the right of the Users window, use the arrow buttons to select user privileges for the shared folder. 9. Click the Options button. 10 Internet Services on page 67. 66 WorkCentre 6015 Color Multifunction Printer User Guide - Xerox 6015/NI | User Guide - Page 67
: Enter the default port number for SMB, 139, or select a number from the range provided. Login Name: Enter your computer user name. Login Password: Enter your computer login password. Re-enter Password: Enter your login password again. WorkCentre 6015 Color Multifunction Printer 67 User Guide - Xerox 6015/NI | User Guide - Page 68
on the FTP server. For example, if you want the scanned files to go in a folder named colorscans inside the scans folder, type /colorscans. 5. Click Save Changes. A new address book entry is created. Now you can scan to the FTP server. 68 WorkCentre 6015 Color Multifunction Printer User Guide - Xerox 6015/NI | User Guide - Page 69
address. Some Internet service providers require authentication. Ensure that you confirm the authentication type, login, and password. Now you can scan to an email address. For details, see Setting Up Scanning to an Email Address on page 68. WorkCentre 6015 Color Multifunction Printer 69 User Guide - Xerox 6015/NI | User Guide - Page 70
Click OK to accept the default Destination Path folder, or click Browse to navigate to another folder. 3. Press OK. Now you can scan to a folder on your computer. For details, see Scanning to a Folder on USB Connected Computer on page 109. 70 WorkCentre 6015 Color Multifunction Printer User Guide - Xerox 6015/NI | User Guide - Page 71
chapter includes: Supported Paper...72 Loading Paper ...75 Selecting Printing Options ...81 Printing Envelopes ...83 Using Custom Paper Sizes...86 Printing on Both Sides of the Paper ...89 Printing From a USB Flash Drive ...91 WorkCentre 6015 Color Multifunction Printer 71 User Guide - Xerox 6015/NI | User Guide - Page 72
package. Use only recommended Xerox® transparencies. Print quality could vary with other transparencies. Do not print on label media once a label has been removed from a sheet. Use only paper envelopes. Print envelopes 1-sided only. 72 WorkCentre 6015 Color Multifunction Printer User Guide - Xerox 6015/NI | User Guide - Page 73
Envelopes with windows, metal clasps, side seams, or adhesives with release strips Padded envelopes Plastic media CAUTION: The Xerox® Warranty, Service Agreement, or Xerox® Total Satisfaction media in the bag and reseal it for protection. WorkCentre 6015 Color Multifunction Printer 73 User Guide - Xerox 6015/NI | User Guide - Page 74
DL envelope (110 x 220 mm, 4.33 x 8.66 in.) North American Standard Sizes Executive (184 x 267 mm, 7.25 x 10.5 in.) Letter (216 x 279 mm, 8.5 x 11 in.) Legal (216 x 356 mm, 8.5 x 14 in.) 216 x the second side of a manual 2-sided print job. 74 WorkCentre 6015 Color Multifunction Printer User Guide - Xerox 6015/NI | User Guide - Page 75
paper jams, do not remove the paper cover while printing is in progress. 1. Open the front cover. 2. Pull the slide bar forward until it stops. WorkCentre 6015 Color Multifunction Printer 75 User Guide - Xerox 6015/NI | User Guide - Page 76
until it stops. 4. Move the width guides to the edges of the tray. 5. Flex the sheets back and forth and fan them, then align of jams. 6. Load the paper into the tray with the top edge going into the printer and the print side up. 76 WorkCentre 6015 Color Multifunction Printer User Guide - Xerox 6015/NI | User Guide - Page 77
on the size of the paper, first push the slide bar toward the printer until it stops. Pinch the length guide and slide it in until it touches the paper edge. 9. Place the bypass tray on the main tray, then align the tabs with the marks. WorkCentre 6015 Color Multifunction Printer 77 User Guide - Xerox 6015/NI | User Guide - Page 78
Printing 10. If the paper you loaded is not plain, set the correct paper type and size at the control panel and in your print driver. For details, see Setting Paper Types on the tray. 3. Move the width guides to the edges of the tray. 78 WorkCentre 6015 Color Multifunction Printer User Guide - Xerox 6015/NI | User Guide - Page 79
Setting Paper Types, Size, and Display Screen on page 79. Note: If you are printing on custom size paper, define the custom size in the printer properties before printing. For details, see Defining Custom Paper Sizes on page 86. WorkCentre 6015 Color Multifunction Printer 79 User Guide - Xerox 6015/NI | User Guide - Page 80
appear when you load the main tray, turn Display Screen on. CAUTION: To prevent print-quality problems, ensure that paper type settings match the paper type loaded in the tray. To set the paper To return to the Ready screen, press Return. 80 WorkCentre 6015 Color Multifunction Printer User Guide - Xerox 6015/NI | User Guide - Page 81
and Sound > Printers. For Windows Server 2003 and later, click Start > Settings > Printers. For Windows 7, click Start > Devices and Printers. 2. In the Printers folder, right-click the name of your print driver and select Properties. WorkCentre 6015 Color Multifunction Printer 81 User Guide - Xerox 6015/NI | User Guide - Page 82
application, click File > Print. 2. Select your printer from the list. 3. Select Xerox® Features from the Copies & Pages menu. 4. Select the desired printing options from the drop-down lists. 5. Click Print to send the job to the printer. 82 WorkCentre 6015 Color Multifunction Printer User Guide - Xerox 6015/NI | User Guide - Page 83
driver software on your computer. CAUTION: Never use self-stick envelopes or envelopes with windows. They can damage the printer and cause jams. CAUTION: The Xerox® Warranty, Service Agreement, or Xerox envelopes with windows or metal clasps. WorkCentre 6015 Color Multifunction Printer 83 User Guide - Xerox 6015/NI | User Guide - Page 84
guides. 2. Do one of the following: Insert No. 10, driver. Insert C5 envelopes with the print side up, flaps open and facing away from the printer. 3. Adjust the paper guides so they rest lightly against the edges of the envelopes. 84 WorkCentre 6015 Color Multifunction Printer User Guide - Xerox 6015/NI | User Guide - Page 85
Paper/Output tab. 4. Click OK in the Properties window, then click OK in the Print window. Note: For illustrated instructions for printing on envelopes, refer to the Envelope/Paper Setup Navigator on the Paper/Output tab of the print driver. WorkCentre 6015 Color Multifunction Printer 85 User Guide - Xerox 6015/NI | User Guide - Page 86
Name dialog box, then click OK. 7. In the Properties dialog box, click OK. The custom size appears in the Paper Size list in the print driver Properties window. 86 WorkCentre 6015 Color Multifunction Printer User Guide - Xerox 6015/NI | User Guide - Page 87
paper, define the custom size in the printer properties before printing. 5. From the Paper Type drop-down list, select the paper type. 6. Select any other desired options, then click OK. 7. In the Print dialog box, click OK to start printing. WorkCentre 6015 Color Multifunction Printer 87 User Guide - Xerox 6015/NI | User Guide - Page 88
the custom-size paper. For details, see Loading Paper on page 75. 2. In the application, click Page Setup. 3. From the Paper Size drop-down list, select the custom paper size. 4. Click OK. 5. In the application, click Print. 6. Click OK. 88 WorkCentre 6015 Color Multifunction Printer User Guide - Xerox 6015/NI | User Guide - Page 89
6. To start printing, click Print. Note: When you start manual 2-sided printing, the Manual Duplex Setup window appears. Do not close the window until you have completed the 2-sided printing. Once the window is closed, it cannot be reopened. WorkCentre 6015 Color Multifunction Printer 89 User Guide - Xerox 6015/NI | User Guide - Page 90
Printing Loading Paper for Manual 2-Sided Printing For manual 2-sided printing, the back sides of the pages are printed first in reverse order. For a six- are facing up. 3. Press OK. The odd pages are printed, page 1, page 3, then page 5. 90 WorkCentre 6015 Color Multifunction Printer User Guide - Xerox 6015/NI | User Guide - Page 91
Scan to USB Memory feature. File types created from other sources can fail to print properly. To print from the USB Flash drive: 1. Insert the USB Flash Drive into the USB memory port on the printer best results, save files in .jpg format. WorkCentre 6015 Color Multifunction Printer 91 User Guide - Xerox 6015/NI | User Guide - Page 92
- Xerox 6015/NI | User Guide - Page 93
Copying 5 This chapter includes: Making Copies...94 Adjusting Copying Options ...96 Changing the Default Copy Settings...101 Limiting Access to Copying ...103 WorkCentre 6015 Color Multifunction Printer 93 User Guide - Xerox 6015/NI | User Guide - Page 94
Insert originals face up with the top of the page entering the feeder first. Adjust the paper guides so they fit against the originals. 3. On the control panel, press the Copy button. 4. Using until the automatic document feeder is empty. 94 WorkCentre 6015 Color Multifunction Printer User Guide - Xerox 6015/NI | User Guide - Page 95
or scan the following types of originals: Paper with paper clips or staples attached Paper with wrinkles, curls, folds, tears, or notches Coated or carbonless paper or items other than paper such as cloth or metal Envelopes Books WorkCentre 6015 Color Multifunction Printer 95 User Guide - Xerox 6015/NI | User Guide - Page 96
Copying on page 94. You can also modify the default settings for many options. For details, see Selecting Default Copy Settings on page 101. 96 WorkCentre 6015 Color Multifunction Printer User Guide - Xerox 6015/NI | User Guide - Page 97
the Original Document Type The scanner optimizes the appearance of the black and white or colored text. Mixed for both text and photographs, such as magazines or newspapers. This is the default setting. Photo for photographs. 3. Press OK. WorkCentre 6015 Color Multifunction Printer 97 User Guide - Xerox 6015/NI | User Guide - Page 98
select Sharpness, press the arrow buttons, then press OK. 2. Select a sharpness setting: Sharpest Sharper Normal Softer Softest The default setting is Normal. 3. Press OK. 98 WorkCentre 6015 Color Multifunction Printer User Guide - Xerox 6015/NI | User Guide - Page 99
newsprint or parchment, can cause the printer to put toner on the entire page. The Auto images onto one side of a page. The images are not reduced. Manual reduces the two original images as specified in Reduce/Enlarge, and prints them WorkCentre 6015 Color Multifunction Printer 99 User Guide - Xerox 6015/NI | User Guide - Page 100
press OK. 2. Select an option: Off turns collation off. On turns collation on. Auto turns collation on. This is the default setting. 3. Press OK. 100 WorkCentre 6015 Color Multifunction Printer User Guide - Xerox 6015/NI | User Guide - Page 101
setting: Black & White Color 3. Press OK. Changing the Auto Exposure Level 1. To select Auto Exposure Level, press the arrow buttons, then press OK. 2. Select an auto exposure setting: Off On The default setting is On. 3. Press OK. WorkCentre 6015 Color Multifunction Printer 101 User Guide - Xerox 6015/NI | User Guide - Page 102
color and adjust its density, or press the Return button to return to the Ready screen. Changing the Manual Feed Slot Paper Size 1. To select Document Size, press the arrow buttons, then press OK. 2. Select a Document Size. 3. Press OK. 102 WorkCentre 6015 Color Multifunction Printer User Guide - Xerox 6015/NI | User Guide - Page 103
. Locked turns on the service lock, and turns off the copy function. Password Locked requires a password to use the copy function. Enter a new password, then press OK. Color Pass requires a password to make color copies. 7. Press OK. WorkCentre 6015 Color Multifunction Printer 103 User Guide - Xerox 6015/NI | User Guide - Page 104
- Xerox 6015/NI | User Guide - Page 105
Scanning Images into an Application on a USB Connected Computer 116 Adjusting Scanning Settings...119 Changing the Default Scan Settings ...122 Limiting Access to Scanning ...126 See also: Installation and Setup Overview on page 44 WorkCentre 6015 Color Multifunction Printer 105 User Guide - Xerox 6015/NI | User Guide - Page 106
of paper in the automatic document feeder. Adjust the paper guides so that they fit against the originals. Insert paper in the automatic document feeder only when ink on the paper is dry. Do not load originals above the MAX fill line. 106 WorkCentre 6015 Color Multifunction Printer User Guide - Xerox 6015/NI | User Guide - Page 107
or scan the following types of originals: Paper with paper clips or staples attached Paper with wrinkles, curls, folds, tears, or notches Coated or carbonless paper or items other than paper such as cloth or metal Envelopes Books WorkCentre 6015 Color Multifunction Printer 107 User Guide - Xerox 6015/NI | User Guide - Page 108
, select an option: No completes the scanning process. Yes prompts you to place the next page on the document glass. 10. Select Continue or Cancel the Action. 11. Press OK. The printer scans your images to the folder you specified. 108 WorkCentre 6015 Color Multifunction Printer User Guide - Xerox 6015/NI | User Guide - Page 109
, press the arrow buttons to select Scan to, then press Start. An Express Scan Manager dialog box opens on your computer to indicate the progress. The printer scans your documents to the output destination specified in Express Scan Manager. WorkCentre 6015 Color Multifunction Printer 109 User Guide - Xerox 6015/NI | User Guide - Page 110
. 5. Select the Everyone group, and verify that all permissions are enabled. 6. Click OK. Note: Remember the Share name for later use. 7. Click OK again. 110 WorkCentre 6015 Color Multifunction Printer User Guide - Xerox 6015/NI | User Guide - Page 111
Enter the default port number for SMB, 139, or select a number from the range provided. Login Name: Enter your computer user name. Login Password: Enter your computer login password. Re-enter Password: Enter your login password again. WorkCentre 6015 Color Multifunction Printer 111 User Guide - Xerox 6015/NI | User Guide - Page 112
Scanning Settings on page 119. 7. To begin the scan, press the Start button. 8. If the Another Page? prompt appears, select an option: No completes the scanning process. Yes prompts you to place the next page on the document glass. 112 WorkCentre 6015 Color Multifunction Printer User Guide - Xerox 6015/NI | User Guide - Page 113
9. Select Continue or Cancel the Action. 10. Press OK. The printer scans the documents to the shared folder on your computer. Scanning WorkCentre 6015 Color Multifunction Printer 113 User Guide - Xerox 6015/NI | User Guide - Page 114
you to place the next page on the document glass. 7. Select Continue or Cancel the Action. 8. Press OK. The printer sends the scanned image as email attachments of the default file type. See also: Adjusting Scanning Settings on page 119 114 WorkCentre 6015 Color Multifunction Printer User Guide - Xerox 6015/NI | User Guide - Page 115
OK. 6. To select the FTP address, press the arrow buttons, then press OK. 7. To begin the scan, press the Start button. The printer scans the document and places the image on the FTP server. See also: Adjusting Scanning Settings on page 119 WorkCentre 6015 Color Multifunction Printer 115 User Guide - Xerox 6015/NI | User Guide - Page 116
the other scan driver settings as desired. Note: For more information, click the Help button to view the online help. 5. To begin the scan, press the Start button. The printer scans the document and places the image in your application. 116 WorkCentre 6015 Color Multifunction Printer User Guide - Xerox 6015/NI | User Guide - Page 117
images. 12. To save the image to the folder, select Nothing. 13. Click Next. 14. To view the scanned image, click the folder link in the window. 15. Click Finish. The image is stored in the folder and ready for use in your applications. WorkCentre 6015 Color Multifunction Printer 117 User Guide - Xerox 6015/NI | User Guide - Page 118
feature, the printer must be connected to the computer with a USB cable. 1. On your computer, select Start > All Programs > Windows Fax and Scan. 2. Click New Scan. 3. If the WorkCentre 6015 Color Multifunction Printer is not already selected, click Change, then double-click Xerox WC6015. 4. Select - Xerox 6015/NI | User Guide - Page 119
in color or in black and white. Selecting black and white significantly reduces the file size of the scanned images. To set the color mode: 1. To select Color Mode, press the arrow buttons, then press OK. 2. Select a color mode. 3. Press OK. WorkCentre 6015 Color Multifunction Printer 119 User Guide - Xerox 6015/NI | User Guide - Page 120
scanned image. Scan resolution affects both the size and image quality of the scanned image file. Higher scan resolution produces better image quality and a larger file size. To set the scan Off On The default setting is On. 3. Press OK. 120 WorkCentre 6015 Color Multifunction Printer User Guide - Xerox 6015/NI | User Guide - Page 121
Middle 2. Press OK. 3. Adjust the margins from 0.0-2.0 in. using the arrow buttons. 4. Press OK. 5. Repeat the steps for other margins, then press the Return button. Scanning WorkCentre 6015 Color Multifunction Printer 121 User Guide - Xerox 6015/NI | User Guide - Page 122
to return to the previous selection. Setting the Scan to Network Option 1. To select Scan to Network, press the arrow buttons, then press OK. 2. To select a setting, press the arrow buttons: Computer (Network) Server (FTP) 3. Press OK. 122 WorkCentre 6015 Color Multifunction Printer User Guide - Xerox 6015/NI | User Guide - Page 123
OK. 5. Select Color Button, then press OK. 6. Select a setting: Color Color (Photo) 7. Press OK. Specifying the Original Size 1. To select Document Size, press the arrow buttons, then press OK. 2. Select the document size. 3. Press OK. WorkCentre 6015 Color Multifunction Printer 123 User Guide - Xerox 6015/NI | User Guide - Page 124
Scanning Making the Image Lighter or Darker 1. To select Lighten/Darken, press the arrow buttons, then press OK. 2. To from 0.0-2.0 in. using the arrow buttons. 4. Press OK. 5. Repeat the steps for other margins, then press the Return button. 124 WorkCentre 6015 Color Multifunction Printer User Guide - Xerox 6015/NI | User Guide - Page 125
OK. Setting the Maximum Email Size 1. To select Max Email Size, press the arrow buttons, then press OK. 2. To set a size from 50-16384 KB, press the arrow buttons, or use the alphanumeric keypad. The default setting is 2048 KB. 3. Press OK. WorkCentre 6015 Color Multifunction Printer 125 User Guide - Xerox 6015/NI | User Guide - Page 126
Select an option: Unlocked turns off the service lock. Locked turns on the service lock, and turns off the scan function. Password Locked requires a password to use the scan function. Enter a new password, then press OK. 9. Press OK. 126 WorkCentre 6015 Color Multifunction Printer User Guide - Xerox 6015/NI | User Guide - Page 127
7 This chapter includes: Loading Documents for Faxing ...128 Basic Faxing ...129 Using the Fax Book...131 Selecting Fax Options for Single Jobs ...137 Configuring the Printer for Faxing...139 Managing Fax Functions...140 WorkCentre 6015 Color Multifunction Printer 127 User Guide - Xerox 6015/NI | User Guide - Page 128
. Automatic Document Feeder Insert originals face up with the top of the page entering the feeder first. Adjust the paper guides so they fit against the originals. Note: For details, see Automatic Document Feeder Guidelines on page 95. 128 WorkCentre 6015 Color Multifunction Printer User Guide - Xerox 6015/NI | User Guide - Page 129
option: Keypad allows you to enter the fax number manually using the alphanumeric keypad. Speed Dial allows you to glass. 9. Select Continue or Cancel the Action. 10. Press OK. 11. The printer scans the pages and transmits the fax. Note: WorkCentre 6015 Color Multifunction Printer 129 User Guide - Xerox 6015/NI | User Guide - Page 130
the Recipient Setting window, do one of the following: For Windows Vista and Windows 7, click OK. For earlier versions of Windows, click Print. 10.5 and later computer, download the latest driver from www.xerox.com/office/WC6015drivers. 130 WorkCentre 6015 Color Multifunction Printer User Guide - Xerox 6015/NI | User Guide - Page 131
save fax information for individuals or groups. You can select saved names and numbers without re-entering them each time you want to send a fax. WorkCentre 6015 Color Multifunction Printer 131 User Guide - Xerox 6015/NI | User Guide - Page 132
the WorkCentre 6015 Fax. 3. In the left pane, right-click the Fax/Email icon, then select New > New Entry. The Personal Address dialog box appears. The Address Book Editor automatically assigns the speed dial number to the first empty entry. 132 WorkCentre 6015 Color Multifunction Printer User Guide - Xerox 6015/NI | User Guide - Page 133
more than one recipient. 5. After selecting the recipients, press OK. 6. Press the green Start button. To stop a fax from sending, click the Stop Sending button. WorkCentre 6015 Color Multifunction Printer 133 User Guide - Xerox 6015/NI | User Guide - Page 134
your printer, see Finding the IP Address of Your Printer on page 55. 2. In CentreWare Internet Services, click 10. When you have finished selecting group members, click Save Changes. The address book is saved in the printer with the entries. 134 WorkCentre 6015 Color Multifunction Printer User Guide - Xerox 6015/NI | User Guide - Page 135
For Windows computers, select Start > Programs > Xerox > WorkCentre 6015 > Address Book Editor. For Macintosh computers, open the Applications folder, select Xerox > WorkCentre 6015 > Address book is saved in the printer with the entries. WorkCentre 6015 Color Multifunction Printer 135 User Guide - Xerox 6015/NI | User Guide - Page 136
For Windows computers, select Start > Programs > Xerox > WorkCentre 6015 > Address Book Editor. For Macintosh computers, open the Applications folder, select Xerox > WorkCentre 6015 > Address select the entry, press OK. 7. Press OK. 136 WorkCentre 6015 Color Multifunction Printer User Guide - Xerox 6015/NI | User Guide - Page 137
. You cannot receive incoming faxes while OnHook is turned on. To turn OnHook on or off: 1. On the printer control panel, press the Fax button. 2. To select OnHook, press the arrow buttons, then press OK. 3. Select Off or On, then press OK. WorkCentre 6015 Color Multifunction Printer 137 User Guide - Xerox 6015/NI | User Guide - Page 138
other fax machines. Note: Both printers must have the Fax Polling feature. To turn on Polling: 1. On the printer control panel, press the Fax button. 2. To select Polling, press the arrow buttons, then press OK. 3. Select On, then press OK. 138 WorkCentre 6015 Color Multifunction Printer User Guide - Xerox 6015/NI | User Guide - Page 139
. 5. To select the new setting, press the arrow buttons, then press OK. For details on Fax Default menu items, see Fax Defaults on page 36. WorkCentre 6015 Color Multifunction Printer 139 User Guide - Xerox 6015/NI | User Guide - Page 140
Fax Reports...142 Inserting Pauses in Fax Numbers...143 Printing Monitor Reports 1. On the printer control panel, press the System button. 2. To select Admin Menu, press the arrow buttons does not print a monitor report. 7. Press OK. 140 WorkCentre 6015 Color Multifunction Printer User Guide - Xerox 6015/NI | User Guide - Page 141
select Admin Menu, press the arrow buttons, then press OK. 3. If prompted, enter the password, then press OK. 4. Select Secure Settings, then press OK. 5. Select Service Lock, then press OK. 6. Select Fax, then press OK. WorkCentre 6015 Color Multifunction Printer 141 User Guide - Xerox 6015/NI | User Guide - Page 142
Faxing 7. Select an option: Unlocked turns off the service lock. Locked turns on the service lock, and turns off the fax function. Password Locked . On only receives faxes from phone numbers in the printer address book. 7. Press OK. 142 WorkCentre 6015 Color Multifunction Printer User Guide - Xerox 6015/NI | User Guide - Page 143
one or more pauses during the dialing sequence. To insert pauses in a fax number: 1. On the printer control panel, press the Fax button. 2. Select Fax To, then press OK. 3. To select Keypad additional pauses. 5. Press the green Start button. WorkCentre 6015 Color Multifunction Printer 143 User Guide - Xerox 6015/NI | User Guide - Page 144
- Xerox 6015/NI | User Guide - Page 145
Maintenance 8 This chapter includes: Cleaning the Printer ...146 Adjustments and Maintenance Procedures...157 Ordering Supplies...160 Managing the Printer ...163 Moving the Printer ...164 WorkCentre 6015 Color Multifunction Printer 145 User Guide - Xerox 6015/NI | User Guide - Page 146
while it is in use. Do not touch the electrical contacts or gears. Doing so could damage the printer and cause the print quality to deteriorate. Ensure any parts removed during cleaning are replaced before you plug in the printer. 146 WorkCentre 6015 Color Multifunction Printer User Guide - Xerox 6015/NI | User Guide - Page 147
dampen a soft, lint-free cloth with water. 2. Lift and open the scanner. 3. Remove any paper or other media from the output tray. Maintenance 4. Wipe the area under the scanner until it is clean. 5. Lower the scanner and close it. WorkCentre 6015 Color Multifunction Printer 147 User Guide - Xerox 6015/NI | User Guide - Page 148
document cover. 7. Wipe the surface of the document glass until it is clean and dry. Note: For best results, use Xerox® Glass Cleaner to remove marks and streaks. 8. Wipe the white underside of the document cover until it is clean and dry. 148 WorkCentre 6015 Color Multifunction Printer User Guide - Xerox 6015/NI | User Guide - Page 149
You can get burned. If a sheet of paper is wrapped around the heat roller, do not try to remove it immediately. Switch off the printer immediately and wait 20 minutes for the fuser to cool. Try to remove the jam after the printer has cooled. WorkCentre 6015 Color Multifunction Printer 149 User Guide - Xerox 6015/NI | User Guide - Page 150
Cleaning Inside the Printer 1. Turn off the printer. 2. Open the side door. 3. Pinch the release tab on the toner cartridge as shown. 4. Pull out the toner cartridge. Note: To avoid spilling toner, pull out the toner cartridge slowly. 150 WorkCentre 6015 Color Multifunction Printer User Guide - Xerox 6015/NI | User Guide - Page 151
indicated by the arrow in the middle of the toner cartridge slot. Push in the cleaning rod until it stops, then pull it out. 8. Repeat the procedure for the holes in the other three slots. 9. Return the cleaning rod to its original location. WorkCentre 6015 Color Multifunction Printer 151 User Guide - Xerox 6015/NI | User Guide - Page 152
Maintenance 10. Align the black toner cartridge with the rear toner slot. Press firmly near the center of the cartridge until it clicks into place. 11. Replace the remaining three toner cartridges in the same manner. 12. Close the side door. 152 WorkCentre 6015 Color Multifunction Printer User Guide - Xerox 6015/NI | User Guide - Page 153
cool water and consult a doctor. 1. Turn off the printer. 2. Open the side door. 3. Pinch the release tab on the toner cartridge as shown. 4. Pull out the toner cartridge. Note: To avoid spilling toner, pull out the toner cartridge slowly. WorkCentre 6015 Color Multifunction Printer 153 User Guide - Xerox 6015/NI | User Guide - Page 154
indicated by the arrow in the middle of the toner cartridge slot. Push in the cleaning rod until it stops, then pull it out. 8. Repeat the procedure for the holes in the other three slots. 9. Return the cleaning rod to its original location. 154 WorkCentre 6015 Color Multifunction Printer User Guide - Xerox 6015/NI | User Guide - Page 155
Clean the color toner density (CTD) sensors when an alert for the CTD sensors appears on the control panel or in PrintingScout Printer Status window. 1. Turn off the printer. 2. Push down the rear cover release lever and pull open the cover. WorkCentre 6015 Color Multifunction Printer 155 User Guide - Xerox 6015/NI | User Guide - Page 156
Maintenance 3. Use a dry cotton swab to clean the color toner density sensors. 4. Close the rear cover. 156 WorkCentre 6015 Color Multifunction Printer User Guide - Xerox 6015/NI | User Guide - Page 157
, then press OK. 3. Select Maintenance, then press OK. 4. Select Adjust Color Regi, then press OK. 5. At Auto Adjust, press OK. 6. At the Are you sure? prompt, press the arrow buttons to select Yes. 7. To begin the calibration, press OK. WorkCentre 6015 Color Multifunction Printer 157 User Guide - Xerox 6015/NI | User Guide - Page 158
, decrease the setting for the paper you are using. To adjust the paper type: 1. On the printer control panel, press the System button. 2. To select Admin Menu, press the arrow buttons, then press To return to the Ready screen, press Return. 158 WorkCentre 6015 Color Multifunction Printer User Guide - Xerox 6015/NI | User Guide - Page 159
the printer is installed. If the altitude setting is incorrect, it can cause print-quality problems. To adjust the altitude: 1. On the printer control location of the printer, then press OK. 6. To return to the Ready screen, press Return. WorkCentre 6015 Color Multifunction Printer 159 User Guide - Xerox 6015/NI | User Guide - Page 160
, or the use of Xerox® supplies not specified for this printer. The Total Satisfaction Guarantee is available in the United States and Canada. Coverage could vary outside these areas. Please contact your Xerox representative for details. 160 WorkCentre 6015 Color Multifunction Printer User Guide - Xerox 6015/NI | User Guide - Page 161
Life. Replace the toner cartridge or check that the toner cartridge is properly seated. Cause and Solution The toner cartridge is low. Order a new toner cartridge. The toner cartridge is empty. Replace the toner cartridge with a new one. WorkCentre 6015 Color Multifunction Printer 161 User Guide - Xerox 6015/NI | User Guide - Page 162
, then press OK. The process runs automatically. Wait three minutes for the process to complete and the printer to return to Ready. Recycling Supplies For more information on the Xerox® supplies recycling program, go to: www.xerox.com/gwa. 162 WorkCentre 6015 Color Multifunction Printer User Guide - Xerox 6015/NI | User Guide - Page 163
size. Use Billing Meters to view impression count details for the printer. The current counts for color, black and white, and combined total impressions appear on the Billing Meters digit password, then press OK. The default password is 0000. WorkCentre 6015 Color Multifunction Printer 163 User Guide - Xerox 6015/NI | User Guide - Page 164
Maintenance Moving the Printer Follow these instructions when moving the printer: 1. Turn off the printer and disconnect the power cord and other cables from the back of the printer. WARNING: To paper wrapped and away from humidity and dirt. 164 WorkCentre 6015 Color Multifunction Printer User Guide - Xerox 6015/NI | User Guide - Page 165
until they stop. Maintenance 6. Fold up the main tray to cover the paper feed. 7. Lift and carry the printer as shown in the illustration. Note: To find the weight for your printer configuration, see Physical Specifications on page 191. WorkCentre 6015 Color Multifunction Printer 165 User Guide - Xerox 6015/NI | User Guide - Page 166
back, left, or right. Tilting the printer more than 10 degrees can cause toner spillage. After moving the printer: 1. Reinstall any parts you removed. 2. Reconnect the printer to the cables and power cord. 3. Plug in and turn on the printer. 166 WorkCentre 6015 Color Multifunction Printer User Guide - Xerox 6015/NI | User Guide - Page 167
Troubleshooting 9 This chapter includes: General Troubleshooting...168 Paper Jams ...171 Getting Help...187 WorkCentre 6015 Color Multifunction Printer 167 User Guide - Xerox 6015/NI | User Guide - Page 168
cord to a suitable outlet. power supply. The printer is connected to a power strip shared with other high-power devices. Plug the printer directly into the outlet or into a power strip that is not shared with other high-power devices. 168 WorkCentre 6015 Color Multifunction Printer User Guide - Xerox 6015/NI | User Guide - Page 169
. Printer is Making Unusual Noises Probable Causes There is an obstruction or debris inside the printer. Solutions Turn off the printer and remove the obstruction or debris. If you cannot remove it, contact your Xerox representative. WorkCentre 6015 Color Multifunction Printer 169 User Guide - Xerox 6015/NI | User Guide - Page 170
for several hours at room temperature. The relative humidity of the room is too high. Reduce the humidity in the room. Move the printer to a location where the temperature and relative humidity are within the operating specifications. 170 WorkCentre 6015 Color Multifunction Printer User Guide - Xerox 6015/NI | User Guide - Page 171
trays, select the correct paper type and size on the control panel. When printing, select the correct type and size in the print driver. Store paper in a dry location. Use only Xerox® paper and transparencies designed for the printer. WorkCentre 6015 Color Multifunction Printer 171 User Guide - Xerox 6015/NI | User Guide - Page 172
. This can permanently damage the printer. The following illustration shows where paper jams can occur along the paper path: 1. Output Tray 2. Release Levers 3. Transfer Belt 4. Rear Cover 5. Front Cover 6. Bypass Tray 7. Main Tray 172 WorkCentre 6015 Color Multifunction Printer User Guide - Xerox 6015/NI | User Guide - Page 173
the Printer Note: To resolve the error displayed on the control panel you must clear all paper from the paper path. 1. Remove any paper from the bypass tray. 2. Remove the bypass tray. 3. Remove any paper jammed at the front of the printer. WorkCentre 6015 Color Multifunction Printer 173 User Guide - Xerox 6015/NI | User Guide - Page 174
Paper Jams From the Back of the Printer Note: To resolve the error displayed on the control panel you must clear all paper from the paper path. 1. Push down on the rear cover release and pull the cover open. 2. Lift the levers as shown. 174 WorkCentre 6015 Color Multifunction Printer User Guide - Xerox 6015/NI | User Guide - Page 175
from the back of the printer. Troubleshooting 4. Lower the levers to their original position. 5. Close the rear cover. 6. Follow the instructions on the control panel display and in the Printer Status window of PrintingScout. Press OK. WorkCentre 6015 Color Multifunction Printer 175 User Guide - Xerox 6015/NI | User Guide - Page 176
Troubleshooting Clearing Paper Jams From the Output Tray Note: To resolve the error displayed on the control panel you must and pull the cover open. 2. Lift the levers as shown. 3. Remove any jammed paper from the back of the printer. 176 WorkCentre 6015 Color Multifunction Printer User Guide - Xerox 6015/NI | User Guide - Page 177
4. Lift and open the scanner. Troubleshooting 5. Remove any paper or other media from the output tray. 6. Lower the scanner and close it. 7. Lower the levers to their original position. WorkCentre 6015 Color Multifunction Printer 177 User Guide - Xerox 6015/NI | User Guide - Page 178
Troubleshooting 8. Close the rear cover. 9. Follow the instructions on the control panel display and in the Printer Status window of PrintingScout. Press OK. 178 WorkCentre 6015 Color Multifunction Printer User Guide - Xerox 6015/NI | User Guide - Page 179
Troubleshooting Troubleshooting Paper Jams This section includes: Multiple Sheets Pulled Together ...179 Paper paper of the wrong size, thickness, or type. Use only Xerox® approved paper. For details, see Supported Paper on page 72. WorkCentre 6015 Color Multifunction Printer 179 User Guide - Xerox 6015/NI | User Guide - Page 180
doors is open. Solutions Recheck the media path and make sure that you have removed all of the jammed paper. Check the doors on the printer. Close any door that is open. Note: Check for, and remove, torn pieces of paper in the paper path. 180 WorkCentre 6015 Color Multifunction Printer User Guide - Xerox 6015/NI | User Guide - Page 181
in this section to maintain optimum print quality from your printer. Temperature and humidity affect the quality of the printed output. The guaranteed range for optimal print quality is: 15-28ºC (59-82ºF) and 20-70% relative humidity. WorkCentre 6015 Color Multifunction Printer 181 User Guide - Xerox 6015/NI | User Guide - Page 182
have the same size paper loaded in more than one tray, ensure that the proper tray is selected in the print driver. Store your paper and other media properly for optimum print quality. For details, see Paper Storage Guidelines on page 73. 182 WorkCentre 6015 Color Multifunction Printer User Guide - Xerox 6015/NI | User Guide - Page 183
paper type. the Fuser on page 158. The paper is damp. Replace the paper. The high-voltage supply is defective. For assistance, go to the Xerox® Support website at www.xerox.com/office/WC6015support. WorkCentre 6015 Color Multifunction Printer 183 User Guide - Xerox 6015/NI | User Guide - Page 184
, creased paper, or blotted printing. The paper is damp. Replace the paper. The paper is outside the Replace the paper with a recommended recommended specification range. size and type. For details, see Supported Paper on page 72. 184 WorkCentre 6015 Color Multifunction Printer User Guide - Xerox 6015/NI | User Guide - Page 185
not Xerox® Verify that the toner cartridges meet toner cartridges. specifications and replace if necessary. The paper guides in the trays are Reset the paper tray guides. For details, not set correctly. see Loading Paper on page 75. WorkCentre 6015 Color Multifunction Printer 185 User Guide - Xerox 6015/NI | User Guide - Page 186
Troubleshooting Symptom Colors are blurry or there is white area around objects. Blotchy or mottled images. Cause Solution Color-to-color alignment is not correct. Perform an automatic color registration adjustment. For details, see Color WorkCentre 6015 Color Multifunction Printer User Guide - Xerox 6015/NI | User Guide - Page 187
more. To access the Online Support Assistant, go to www.xerox.com/office/WC6015support. Information Pages Your printer has a printable set of information pages. These include configuration and font information, demonstration pages, and more. WorkCentre 6015 Color Multifunction Printer 187 User Guide - Xerox 6015/NI | User Guide - Page 188
www.xerox.com/office/WC6015support Print from the control panel menu. www.xerox.com/office/WC6015supplies www.xerox.com/office/businessresourcecenter www.xerox.com/office/worldcontacts www.xerox.com/office/register www.direct.xerox.com/ 188 WorkCentre 6015 Color Multifunction Printer User Guide - Xerox 6015/NI | User Guide - Page 189
appendix includes: Printer Configurations and Options ...190 Physical Specifications ...191 Environmental Specifications...193 Electrical Specifications ...194 Performance Specifications ...195 Controller Specifications ...196 WorkCentre 6015 Color Multifunction Printer 189 User Guide - Xerox 6015/NI | User Guide - Page 190
6015NI Color Multifunction Printer only. Scan to USB Memory Scan to Computer Scan to USB Memory Scan to Email Scan to Network Scan to Computer (USB) 600 x 600 dpi 600 x 600 dpi None CentreWare Internet Services 190 WorkCentre 6015 Color Multifunction Printer User Guide - Xerox 6015/NI | User Guide - Page 191
Specifications WorkCentre 6015N/NI Color Multifunction Printer 410 mm (16.1 in.) 389 mm (15.3 in.) 337.5 mm (13.3 in.) 15.2 kg (33.4 lb.) WorkCentre 6015N/NI Color Multifunction Printer 879 mm (34.6 in.) 936.5 mm (36.9 in.) 701.5 mm (27.6 in.) WorkCentre 6015 Color Multifunction Printer 191 User - Xerox 6015/NI | User Guide - Page 192
Specifications WorkCentre 6015N/NI Color Multifunction Printer WARNING: The WorkCentre 6015NI Color Multifunction Printer requires 20 cm (7.9 in.) separation from the left side of the printer to any people. 192 WorkCentre 6015 Color Multifunction Printer User Guide - Xerox 6015/NI | User Guide - Page 193
humidity at 28°C (82°F) Note: Under extreme environmental conditions, such as 10°C and 85% relative humidity, defects can occur due to condensation. Elevation For optimum performance, use the printer at elevations below 3100 m (10,170 ft.). WorkCentre 6015 Color Multifunction Printer 193 User Guide - Xerox 6015/NI | User Guide - Page 194
changes to the climate by decreasing the emissions that result from generating electricity. Xerox® ENERGY STAR equipment is preset at the factory to switch to Energy Saver Modes after 60 minutes and 1 minute from the last copy or print. 194 WorkCentre 6015 Color Multifunction Printer User Guide - Xerox 6015/NI | User Guide - Page 195
Specifications Performance Specifications Item Printer warm up time Specifications Power on: 25 seconds or less. Recovery from sleep mode: 25 seconds or less. Note: Warm up time assumes an ambient temperature of 22ºC (71.6°F). WorkCentre 6015 Color Multifunction Printer 195 User Guide - Xerox 6015/NI | User Guide - Page 196
Universal Serial Bus (USB 2.0) WorkCentre 6015N/NI Color Multifunction Printer Universal Serial Bus (USB 2.0) Ethernet 10/100/1000Base-TX Wireless network connectivity: Available on WorkCentre 6015NI Color Multifunction Printer only. 196 WorkCentre 6015 Color Multifunction Printer User Guide - Xerox 6015/NI | User Guide - Page 197
Regulatory Information B This appendix includes: Basic Regulations ...198 Copy Regulations ...200 Fax Regulations ...203 Material Safety Data Sheets ...207 WorkCentre 6015 Color Multifunction Printer 197 User Guide - Xerox 6015/NI | User Guide - Page 198
and used in accordance with these instructions, it may cause harmful interference cables. Canada This Class B digital apparatus complies with Canadian ICES-003. Cet appareil numérique de la classe B est conforme à la norme NMB-003 du Canada. 198 WorkCentre 6015 Color Multifunction Printer User Guide - Xerox 6015/NI | User Guide - Page 199
signed copy of the Declaration of Conformity for this printer can be obtained from Xerox. Turkey RoHS Regulation In compliance with Article 7 (d), we hereby certify "it is in compliance with the EEE regulation." "EEE yönetmeliğine uygundur." WorkCentre 6015 Color Multifunction Printer 199 User Guide - Xerox 6015/NI | User Guide - Page 200
or uncanceled. For philatelic purposes, Postage Stamps may be photographed, provided the reproduction is in black and white and is less than 75% or more than 150% of the linear dimensions of any Foreign Government, Bank, or Corporation. 200 WorkCentre 6015 Color Multifunction Printer User Guide - Xerox 6015/NI | User Guide - Page 201
papers. 7. Draft Registration Cards. 8. Selective Service Induction papers that bear any of the following also prohibited in certain states: Automobile Licenses. Drivers' Licenses. Automobile Certificates of Title. The preceding list . WorkCentre 6015 Color Multifunction Printer 201 User Guide - Xerox 6015/NI | User Guide - Page 202
with intent to falsely cause same to purport to have been printed by the Queens Printer for Canada, or the equivalent printer for a province) Marks, brands, seals, wrappers, or designs used by In case of doubt, contact your legal counsel. 202 WorkCentre 6015 Color Multifunction Printer User Guide - Xerox 6015/NI | User Guide - Page 203
the REN is separately shown on the label. To order the correct service from the local Telephone Company, you could also have to quote the codes in the following list: Facility Interface Code (FIC) = 02LS2 Service Order Code (SOC) = 9.0Y WorkCentre 6015 Color Multifunction Printer 203 User Guide - Xerox 6015/NI | User Guide - Page 204
to the telephone line. Make sure that the installation of this Xerox® equipment does not disable your alarm equipment. If you have questions about what could disable alarm equipment, consult your Telephone Company or a qualified installer. 204 WorkCentre 6015 Color Multifunction Printer User Guide - Xerox 6015/NI | User Guide - Page 205
connection to external control software, or connection to an external control apparatus not authorized by Xerox® will invalidate its certification. South Africa This modem must be used in conjunction with an approved surge protection device. WorkCentre 6015 Color Multifunction Printer 205 User Guide - Xerox 6015/NI | User Guide - Page 206
Specifications: For repeat calls to the same number: There shall be no more than 10 call attempts to the same number within any 30 minute period for any single manual devices connected to a single line at any time should not exceed five. 206 WorkCentre 6015 Color Multifunction Printer User Guide - Xerox 6015/NI | User Guide - Page 207
Material Safety Data information regarding your printer, go to: North America: www.xerox.com/msds European Union: www.xerox.com/environment_europe For the Customer Support Center phone numbers, go to www.xerox.com/office/worldcontacts. WorkCentre 6015 Color Multifunction Printer 207 User Guide - Xerox 6015/NI | User Guide - Page 208
- Xerox 6015/NI | User Guide - Page 209
Recycling and Disposal C This appendix includes: All Countries ...210 North America...211 European Union...212 Other Countries...214 WorkCentre 6015 Color Multifunction Printer 209 User Guide - Xerox 6015/NI | User Guide - Page 210
Disposal All Countries If you are managing the disposal of your Xerox® product, please note that the printer may contain lead, mercury, perchlorate, and other materials whose disposal , please see www.dtsc.ca.gov/hazardouswaste/perchlorate. 210 WorkCentre 6015 Color Multifunction Printer User Guide - Xerox 6015/NI | User Guide - Page 211
800-ASK-XEROX) to determine if this Xerox® product is part of the program. For more information about Xerox® environmental programs, visit www.xerox.com/environment, or for recycling and disposal information, contact your local authorities. WorkCentre 6015 Color Multifunction Printer 211 User Guide - Xerox 6015/NI | User Guide - Page 212
, end of life electrical and electronic equipment subject to disposal must be managed within agreed procedures. Prior to disposal, please contact your local reseller or Xerox representative for end of life take-back information. 212 WorkCentre 6015 Color Multifunction Printer User Guide - Xerox 6015/NI | User Guide - Page 213
old products and batteries, please contact your local municipality, your waste disposal service or the point of sale where you purchased the items. Penalties may be should only be replaced by a MANUFACTURER-approved service facility. WorkCentre 6015 Color Multifunction Printer 213 User Guide - Xerox 6015/NI | User Guide - Page 214
Recycling and Disposal Other Countries Please contact your local waste management authority to request disposal guidance. 214 WorkCentre 6015 Color Multifunction Printer User Guide
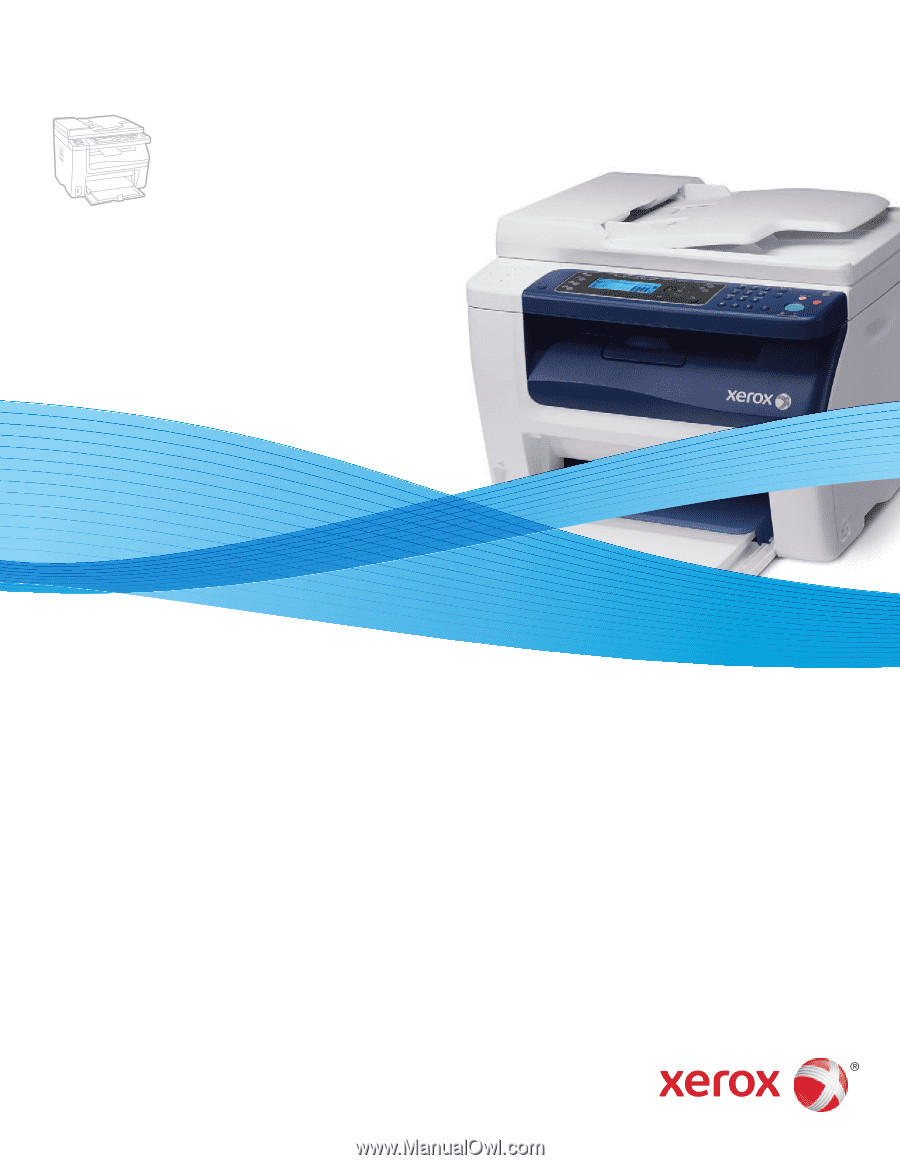
Xerox WorkCentre 6015
Color Multifunction Printer
Imprimante multifonction couleur
Xerox
®
WorkCentre
®
6015
User Guide
Guide d'utilisation
Italiano
Guida per l’utente
Deutsch
Benutzerhandbuch
Español
Guía del usuario
Português
Guia do usuário
Nederlands
Gebruikershandleiding
Svenska
Användarhandbok
Dansk
Betjeningsvejledning
Čeština
Uživatelská příručka
Polski
Przewodnik użytkownika
Magyar
Felhasználói útmutató
Русский
Руководство пользователя
Türkçe
Kullanıcı Kılavuzu
Ελληνικά
Εγχειρίδιο χρήστη