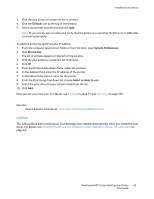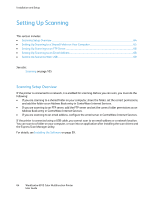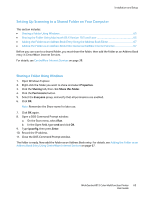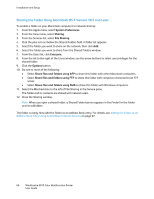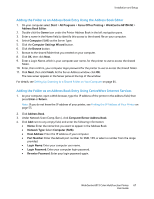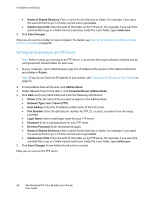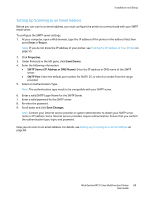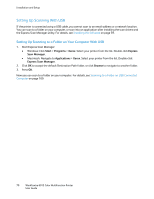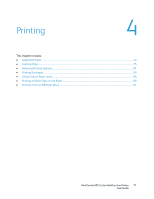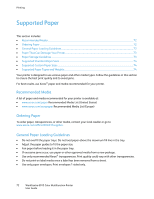Xerox 6015/NI User Guide - Page 68
Setting Up Scanning to an FTP Server
 |
View all Xerox 6015/NI manuals
Add to My Manuals
Save this manual to your list of manuals |
Page 68 highlights
Installation and Setup Name of Shared Directory: Enter a name for the directory or folder. For example, if you want the scanned files to go in a folder named scans type /scans. Subdirectory Path: Enter the path of the folder on the FTP server. For example, if you want the scanned files to go in a folder named colorscans inside the scans folder, type /colorscans. 5. Click Save Changes. Now you can scan to a folder on your computer. For details, see Setting Up Scanning to a Shared Folder on Your Computer on page 65. Setting Up Scanning to an FTP Server Note: Before setting up scanning to an FTP Server, it must have the proper software installed and be configured with shared folders for each user. 1. At your computer, open a Web browser, type the IP address of the printer in the address field, then press Enter or Return. Note: If you do not know the IP address of your printer, see Finding the IP Address of Your Printer on page 55. 2. In CentreWare Internet Services, click Address Book. 3. Under Network Scan (Comp./Serv.), click Computer/Server Address Book. 4. Click Add next to any blank field, and enter the following information: Name: Enter the name that you want to appear in the Address Book. Network Type: Select Server (FTP). Host Address: Enter the IP address or DNS name of the FTP server. Port Number: Enter the default port number for FTP, 21, or select a number from the range provided. Login Name: Enter a valid login name for your FTP server. Password: Enter a valid password for your FTP server. Re-enter Password: Enter the password again. Name of Shared Directory: Enter a name for the directory or folder. For example, if you want the scanned files to go in a folder named scans type /scans. Subdirectory Path: Enter the path of the folder on the FTP server. For example, if you want the scanned files to go in a folder named colorscans inside the scans folder, type /colorscans. 5. Click Save Changes. A new address book entry is created. Now you can scan to the FTP server. 68 WorkCentre 6015 Color Multifunction Printer User Guide