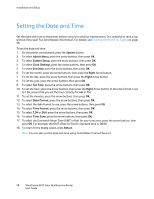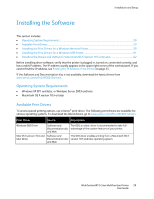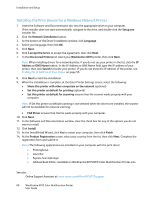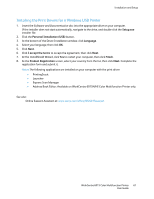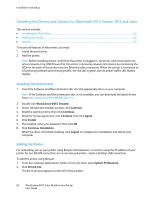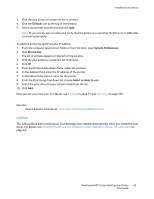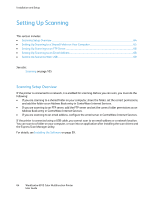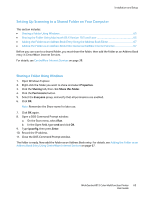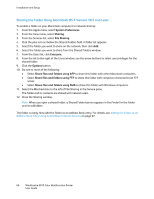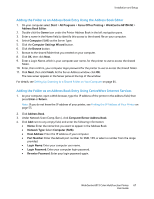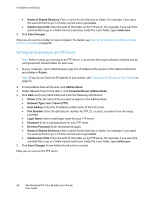Xerox 6015/NI User Guide - Page 63
Utilities, Default, System Preferences, Print & Fax, Select a driver to use - driver windows 10
 |
View all Xerox 6015/NI manuals
Add to My Manuals
Save this manual to your list of manuals |
Page 63 highlights
Installation and Setup 3. Click the plus button (+) under the list of printers. 4. Click the Default icon at the top of the window. 5. Select your printer from the list and click Add. Note: If your printer was not detected, verify that the printer is on and that the Ethernet or USB cable is connected properly. To add the printer by specifying the IP address: 1. From the computer Applications folder or from the dock, open System Preferences. 2. Click Print & Fax. The list of printers appears on the left of the window. 3. Click the plus button (+) under the list of printers. 4. Click IP. 5. From the Protocol drop-down menu, select the protocol. 6. In the Address field, enter the IP address of the printer. 7. In the Name field, enter a name for the printer. 8. From the Print Using drop-down list, choose Select a driver to use. 9. Select the print driver for your printer model from the list. 10. Click Add. Now you can print and scan. For details, see Printing on page 71 and Scanning on page 105. See also: Online Support Assistant at: www.xerox.com/office/WC6015support Utilities The Address Book Editor and Express Scan Manager are installed automatically when you install the scan driver. For details, see Installing the Drivers and Utilities for Macintosh OS X Version 10.5 and Later on page 62. WorkCentre 6015 Color Multifunction Printer 63 User Guide