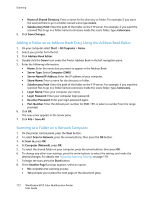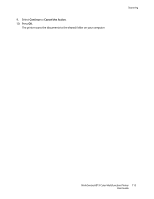Xerox 6015/NI User Guide - Page 117
Scanning an Image Using Windows XP, Start, Control Panel, Scanners and Cameras, Xerox WC6015
 |
View all Xerox 6015/NI manuals
Add to My Manuals
Save this manual to your list of manuals |
Page 117 highlights
Scanning Scanning an Image Using Windows XP Note: To use this feature, the printer must be connected to the computer with a USB cable. 1. On your computer, select Start > Control Panel. 2. Double-click Scanners and Cameras. 3. Double-click Xerox WC6015. 4. Select an option: Color picture Grayscale picture Black and white picture or text Custom 5. Select the paper source: Document Glass Document Feeder 6. To preview the document or select a portion of the document to scan, select Preview. The printer scans a preview copy of the image. 7. To select a portion of the document to scan, use the corner points to resize the frame. 8. Click Next. 9. Type a name for this group of pictures. 10. Select a file format: BMP TIF JPG PNG 11. Type in a path name or browse to a location for the scanned images. 12. To save the image to the folder, select Nothing. 13. Click Next. 14. To view the scanned image, click the folder link in the window. 15. Click Finish. The image is stored in the folder and ready for use in your applications. WorkCentre 6015 Color Multifunction Printer 117 User Guide