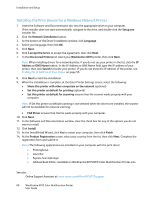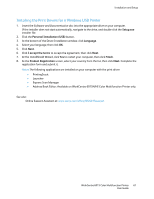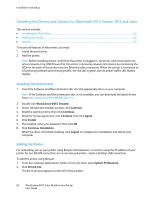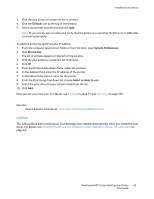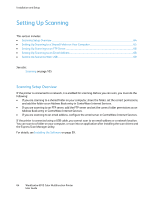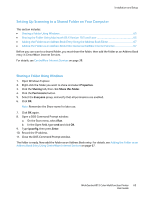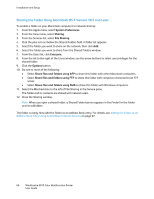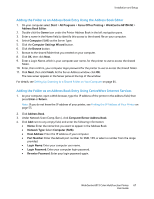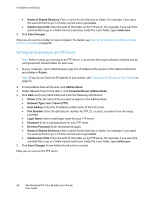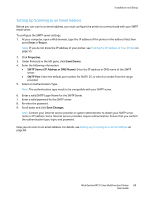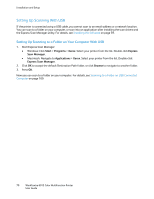Xerox 6015/NI User Guide - Page 65
Setting Up Scanning to a Shared Folder on Your Computer, Sharing a Folder Using Windows
 |
View all Xerox 6015/NI manuals
Add to My Manuals
Save this manual to your list of manuals |
Page 65 highlights
Installation and Setup Setting Up Scanning to a Shared Folder on Your Computer This section includes: Sharing a Folder Using Windows ...65 Sharing the Folder Using Macintosh OS X Version 10.5 and Later 65 Adding the Folder as an Address Book Entry Using the Address Book Editor 67 Adding the Folder as an Address Book Entry Using CentreWare Internet Services 67 Before you can scan to a shared folder, you must share the folder, then add the folder as an Address Book entry in CentreWare Internet Services. For details, see CentreWare Internet Services on page 39. Sharing a Folder Using Windows 1. Open Windows Explorer. 2. Right-click the folder you want to share and select Properties. 3. Click the Sharing tab, then click Share this folder. 4. Click the Permissions button. 5. Select the Everyone group, and verify that all permissions are enabled. 6. Click OK. Note: Remember the Share name for later use. 7. Click OK again. 8. Open a DOS Command Prompt window: a. On the Start menu, select Run. b. In the Open field, type cmd and click OK. 9. Type ipconfig, then press Enter. 10. Record the IP address. 11. Close the DOS Command Prompt window. The folder is ready. Now add the folder as an Address Book entry. For details, see Adding the Folder as an Address Book Entry Using CentreWare Internet Services on page 67. WorkCentre 6015 Color Multifunction Printer 65 User Guide