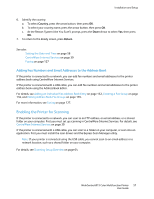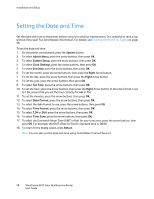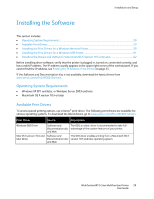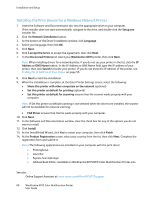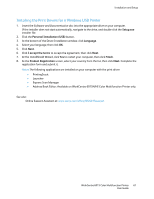Xerox 6015/NI User Guide - Page 56
Changing the IP Address Using CentreWare Internet Services, Setting Up the Fax Header
 |
View all Xerox 6015/NI manuals
Add to My Manuals
Save this manual to your list of manuals |
Page 56 highlights
Installation and Setup Changing the IP Address Using CentreWare Internet Services To change the IP address of the printer using CentreWare Internet Services: 1. At your computer, open a Web browser, type the IP address of the printer in the address field, then press Enter or Return. Note: If you do not know the IP address of your printer, see Finding the IP Address of Your Printer on page 55. 2. Click the Properties link. If the Protocols link is not expanded under Properties, scroll to the Protocols link and expand it. 3. Click TCP/IP. 4. In the IPv4 section of the page, make the desired changes. For example, to change the way the printer acquires the IP address, in the Get IP Address field, select a method from the drop-down list. 5. After changing the address information, scroll to the bottom of the page and click Save Changes. Setting Up the Fax Header It is unlawful to send a message from a fax machine without the proper Fax Send Header information. The following information must appear on the first transmitted page, or in the top or bottom margin of each transmitted page: Identity of the business or individual sending the fax Telephone number of the sending machine Date and time of the transmission To set the required Fax Send Header information at the control panel: 1. On the printer control panel, press the System button. 2. To select Admin Menu, press the arrow buttons, then press OK. 3. To select Fax Setting, press the arrow buttons, then press OK. 4. Identify the business or individual sending the fax: a. To select Company Name, press the arrow button, then press OK. b. Use the alphanumeric keypad to enter the name of your company, then press OK. 5. Identify the telephone number of the sending fax machine: a. To select Your Fax Number, press the arrow button, then press OK. b. Use the alphanumeric keypad to enter the telephone number of the printer, then press OK. 56 WorkCentre 6015 Color Multifunction Printer User Guide